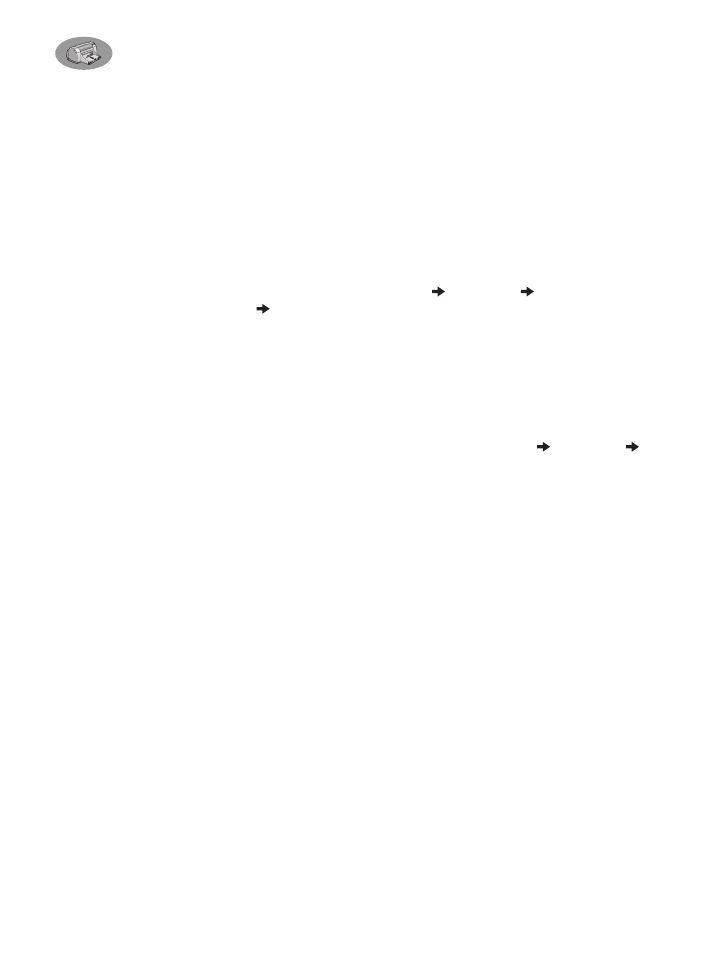
Pro uživatele Windows 3.
1
x
Specifické informace pro Windows 3.
1
x
se nalézají pouze v Elektronickém
dodatku elektronické verze
Uživatelské p
ř
íru
č
ky
.
• Jestliže máte na svém po
č
íta
č
i nainstalován AdobeAcrobat Reader, za
č
n
ě
te
s instalací softwaru tiskárny a zvolte
View User’s Guide (Zobrazit
Uživatelskou p
ř
íru
č
ku)
.
• Jestliže na svém po
č
íta
č
i nemáte nainstalován Adobe Acrobat Reader,
za
č
n
ě
te s instalací softwaru tiskárny, zvolte
View User’s Guide (Zobrazit
Uživatelskou p
ř
íru
č
ku)
, a pak se
ř
i
ď
te podle pokyn
ů
na obrazovce, abyste
Adobe Acrobat Reader nainstalovali. Znovu za
č
n
ě
te s instalací softwaru
tiskárny a zvolte
View User’s Guide (Zobrazit Uživatelskou p
ř
íru
č
ku)
.
Kdykoli budete chtít prohlížet elektronickou verzi
Uživatelské p
ř
íru
č
ky
, založte
CD disk nebo disketu s tiskovým softwarem, za
č
n
ě
te s instalací softwaru a
zvolte
View User’s Guide (Zobrazit Uživatelskou p
ř
íru
č
ku)
.
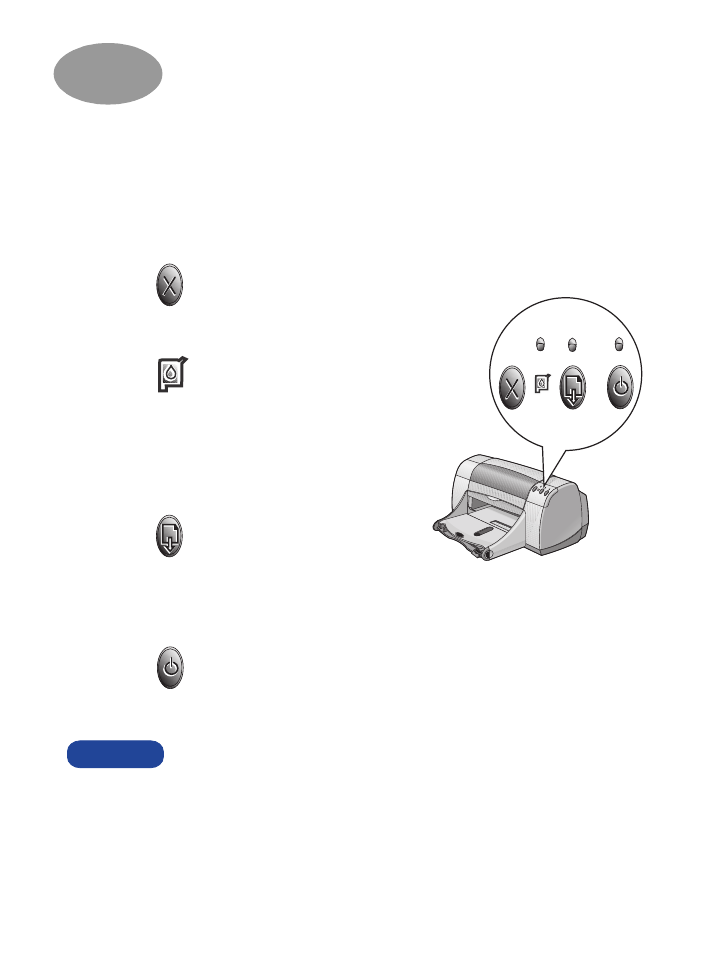
1
1
Základní informace o tisku
Tla
č
ítka a kontrolky
Tla
č
ítka tiskárny HP DeskJet (zobrazená níže) vám umožní tiskárnu
zapnout a vypnout, zrušit tiskovou úlohu, nebo pokra
č
ovat v tisku. Sv
ě
telné
kontrolky vám poskytnou vizuální kontrolu stavu, ve kterém se tiskárna
práv
ě
nachází. Tiskárna má následující tla
č
ítka a kontrolky (zleva
doprava):
Tla
č
ítko Storno
– stiskem to-
hoto tla
č
ítka zrušíte práv
ě
probíhající
tiskovou úlohu.
Kontrolka stavu tiskové
kazety
– když se kontrolka nad tímto
symbolem rozsvítí, znamená to, že
byste m
ě
li zkontrolovat stav tiskových
kazet. Viz ”Stav tiskové kazety” na
stran
ě
25, kde naleznete další
informace.
Tla
č
ítko
a
kontrolka Pokra
č
ovat
– Když tato kontrolka bliká, je pot
ř
eba
provést n
ě
jaký úkon,nap
ř
íklad doplnit papír nebo odstranit uvíznutý papír.
Chcete-li pokra
č
ovat v tisku, stiskn
ě
te tla
č
ítko Pokra
č
ovat. Viz ”Co
znamenají jednotlivé blikající kontrolky?” na stran
ě
40.
Tla
č
ítko
a
kontrolka hlavního vypína
č
e
– tla
č
ítko se používá
k zapnutí a vypnutí tiskárny. Když kontrolka nad hlavním vypína
č
em bliká,
probíhá tisk.
Tiskárnu zapínejte a vypínejte vždy pouze pomocí hlavního
vypína
č
e na p
ř
ední stran
ě
tiskárny. Zapínání a vypínání tiskárny
pomocí prodlužovací š
ňů
ry, p
ř
ep
ě
t’ového chráni
č
e nebo nást
ě
nného
vypína
č
e m
ů
že zavinit její p
ř
ed
č
asné selhání.
Varování
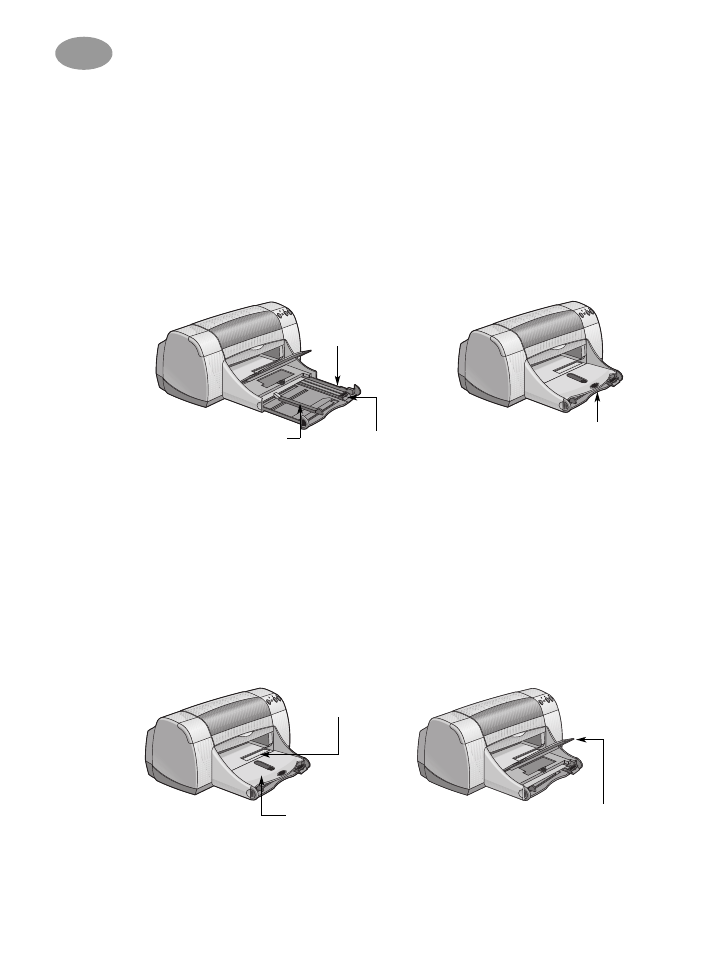
2
Základní informace o tisku
1
Zásobníky papíru
VSTUPNÍ zásobník
Pro tisk umíst
ě
te papír nebo jiné typy médií do VSTUPNÍHO zásobníku.
Pro snadné zakládání papíru m
ů
žete zásobník vytáhnout ven. Tisková
média zakládejte stranou ur
č
enou k tisku dol
ů
. Ujist
ě
te se, že jsou tisková
média zasunuta ve VSTUPNÍM zásobníku až na doraz. Po vložení média,
na které budete tisknout, posu
ň
te zarážky papíru tak, aby t
ě
sn
ě
p
ř
iléhaly
k vloženému médiu. P
ř
esv
ě
d
č
ete se, že VSTUPNÍ zásobník je zasunut
zp
ě
t.
VÝSTUPNÍ zásobník
Tiskárna odkládá hotové stránky do VÝSTUPNÍHO zásobníku. VÝSTUPNÍ
zásobník m
ů
že být naho
ř
e nebo dole podle toho, na co tisknete.
Dole – toto je poloha typická pro v
ě
tšinu typ
ů
tisku. Spodní poloha také
umož
ň
uje tisk na jednotlivé obálky. Informace o tisku na jiná média m
ů
žete
najít v kapitole 2.
Naho
ř
e – VÝSTUPNÍ zásobník musí být v horní poloze pro správné
založení fotopapír
ů
HP Premium Plus Photo Paper, Glossy formátu 4 x 6
palc
ů
, tj.
1
02 x
1
52 mm (s odtrhávacím okrajem). Pro tisk transparent
ů
musí být VÝSTUPNÍ zásobník v horní poloze.
VSTUPNÍ zásobník
vytažený
Zarážka ší
ř
ky papíru
Zarážka délky papíru
VSTUPNÍ zásobník
zasunutý
P
ř
ihrádka pro
jednotlivé obálky
VÝSTUPNÍ zásobník ve
spodní poloze
VÝSTUPNÍ zásobník v
horní poloze
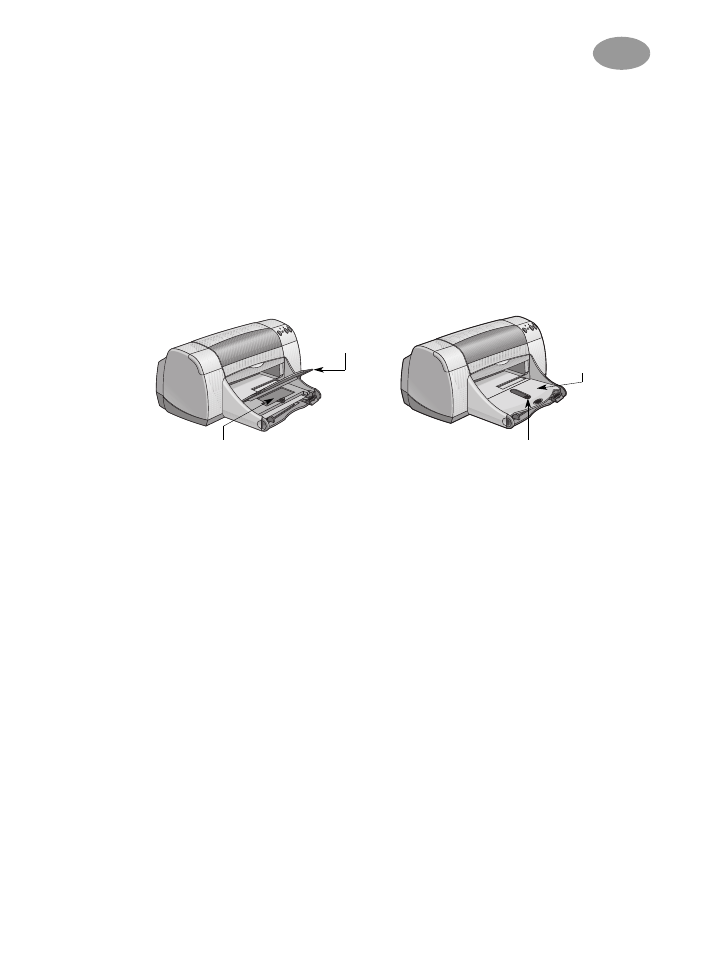
3
Základní informace o tisku
1
Zásobník na fotopapír
HP DeskJet 950C používá exkluzivní technologii HP PhotoREt ke
zdokonalení vašich barevných fotografií a poskytne vám obrázky
výjime
č
n
ě
vysoké kvality p
ř
i tisku na papíry HP Premium Plus Photo Paper,
Glossy formátu 4 x 6 palc
ů
, tj.
1
02 x
1
52 mm (s odtrhávacím okrajem).
Do zásobníku pro fotopapír m
ů
žete umístit až 24 list
ů
fotopapíru HP Photo
Paper. P
ř
i prvním použití fotopapíru o rozm
ě
ru 4 x 6 palc
ů
tiskárna provede
kalibraci zásobníku pro fotopapír tím zp
ů
sobem, že tiskárnou projde jeden
prázdný list. Tento prázdný list m
ů
žete uschovat pro pozd
ě
jší použití. Na
stranách
1
0 a
11
m
ů
žete najít konkrétní pokyny pro tisk fotografií.
Tipy pro údržbu tiskárny
Protože tiskárna rozst
ř
ikuje inkoust na papír ve form
ě
jemné mlhy, na sk
ř
íni
tiskárny se mohou objevit inkoustové šmouhy. Pro odstran
ě
ní skvrn,
šmouh a/nebo zaschlého inkoustu z vn
ě
jšku tiskárny m
ů
žete použít
m
ě
kkou látku navlh
č
enou ve vod
ě
.
P
ř
i
č
išt
ě
ní tiskárny pamatujte na tyto tipy:
•
Ne
č
ist
ě
te
vnit
ř
ek tiskárny. Vnit
ř
ek tiskárny chra
ň
te p
ř
ed jakýmikoli
tekutinami.
•
Nepoužívejte
mycí nebo
č
istící prost
ř
edky pro domácnost. Jestliže
použijete na o
č
išt
ě
ní tiskárny
č
istící prost
ř
edek pro domácnost, musíte
poté ot
ř
ít vn
ě
jší povrch tiskárny m
ě
kkou látkou navlh
č
enou ve vod
ě
.
•
Nepromazávejte
vodící ty
č
tiskových kazet. Hluk p
ř
i pohybu kolébek
tiskových kazet je normální.
Podrobn
ě
jší informace o
č
išt
ě
ní tiskových kazet a kolébky pro tiskové
kazety najdete na stran
ě
30.
Zásobník pro fotopapír –
sem založte fotopapír
VÝSTUPNÍ
zásobník v
horní poloze
VÝSTUPNÍ
zásobník
ve spodní
poloze
Tla
č
ítko zásobníku pro fotopapír – stla
č
te jej
dol
ů
a posu
ň
te sm
ě
rem k tiskárn
ě
, abyste
zapojili zásobník pro fotopapír.
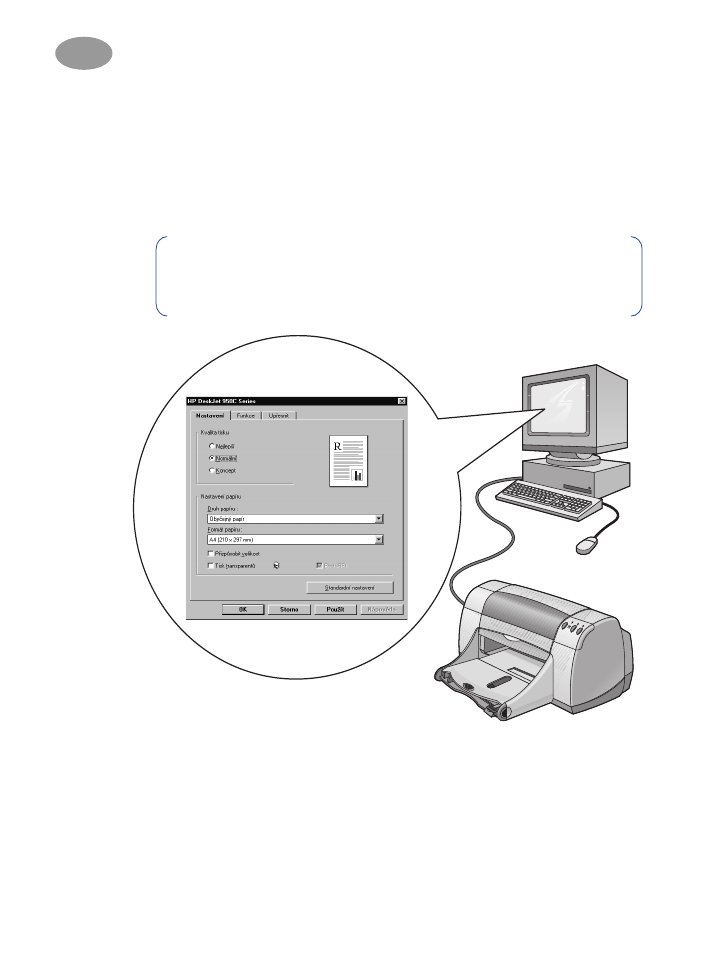
4
Základní informace o tisku
1
Jak tisknout
Tiskárna se ovládá pomocí softwarového programu, který nainstalujete na
váš po
č
íta
č
. Program zobrazuje dialogové okno (podobné tomu, které
vidíte níže), které budete používat ke komunikaci s tiskárnou.
V dialogovém okn
ě
m
ů
žete zvolit nastavení, jako jsou nap
ř
íklad formát a
druh papíru, orientace a kvalita tisku.
Vyhledání dialogového okna vlastností tiskárny HP
Zp
ů
sob, jakým se dostanete do dialogového okna, se liší v závislosti na
používaném softwarovém programu a opera
č
ním systému. Protože je
každý softwarový program jiný, m
ů
že se dialogové okno, které se objeví na
obrazovce, lišit od toho, které je zobrazeno zde. Pomocí jednoho
z následujících zp
ů
sob
ů
se ur
č
it
ě
do dialogového okna vlastností tiskárny
HP dostanete.
Poznámka:
Tyto informace jsou ur
č
eny pro uživatele Windows
95, 98 a NT. Pokud používáte Windows 3.
1
x
, viz
č
ást ”Pro
uživatele Windows 3.
1
x” na stran
ě
iv. Pokud používáte DOS, viz
č
ást ”Nalezení dalších informací” na stran
ě
iv.
Dialogové okno vlastností
tiskárny HP
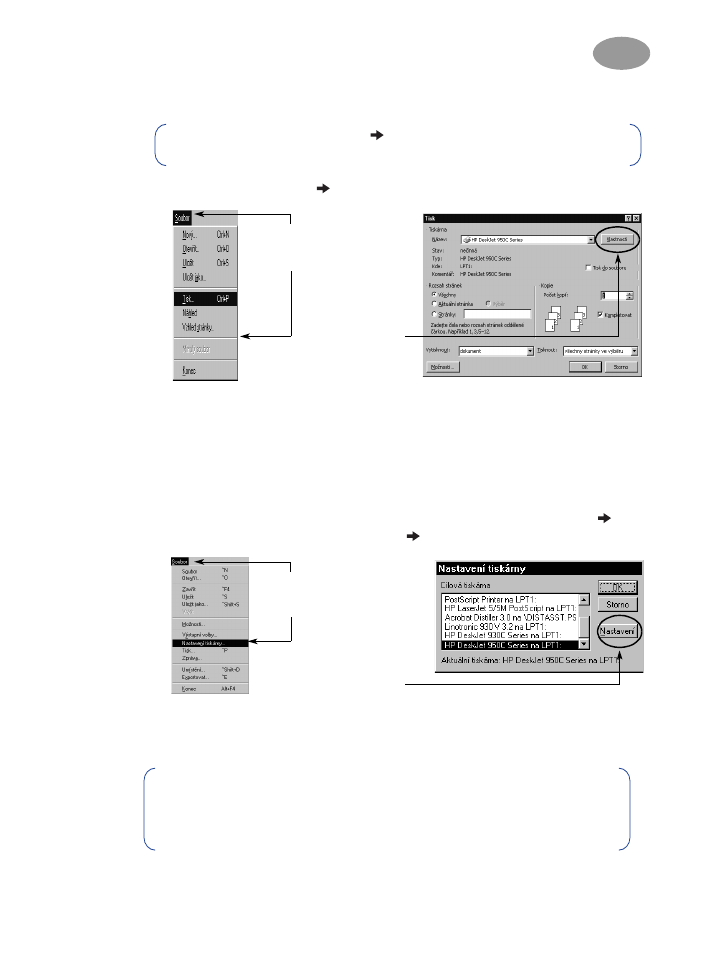
5
Základní informace o tisku
1
Ze svého softwarového programu zkuste toto:
1
Klepn
ě
te na
Soubor
Tisk
.
2
Váš softwarový program otev
ř
e dialogové okno
Tisk
podobné výše
zobrazenému. V dialogovém okn
ě
Tisk
klepn
ě
te na tla
č
ítko, které
uvidíte —
Vlastnosti
,
Nastavení
, nebo
Tiskárna
. Otev
ř
e se dialogové
okno vlastností tiskárny HP.
Nebo zkuste toto:
1
Pokud nevidíte položku
Tisk
v nabídce
Soubor
, zvolte
Soubor
Nastavení tiskárny
nebo
Soubor
Nastavení tisku
.
2
V dialogovém okn
ě
Nastavení tiskárny
nebo
Nastavení tisku
klepn
ě
te na
Nastavení
nebo na
Možnosti
.
Poznámka:
Jestliže uvidíte , znamená to vyhledat následující
slovo a klepnout na n
ě
j.
Klepn
ě
te na
Soubor
a
potom klepn
ě
te na
Tisk
.
Klepn
ě
te na
Vlastnosti
a
otev
ř
e se
dialogové okno
vlastností tiskárny
HP.
Klepn
ě
te na
Soubor
a
pak klepn
ě
te na
Nastavení tiskárny
.
Klepn
ě
te na
Nastavení
a otev
ř
e
se dialogové okno
vlastností tiskárny
HP.
Poznámka:
Tyto informace jsou ur
č
eny pro uživatele Windows
95, 98 a NT. Pokud používáte Windows 3.
1
x
, viz ”Pro uživatele
Windows 3.
1
x” na stran
ě
iv. Pokud používáte DOS, viz ”Nalezení
dalších informací” na stran
ě
iv.
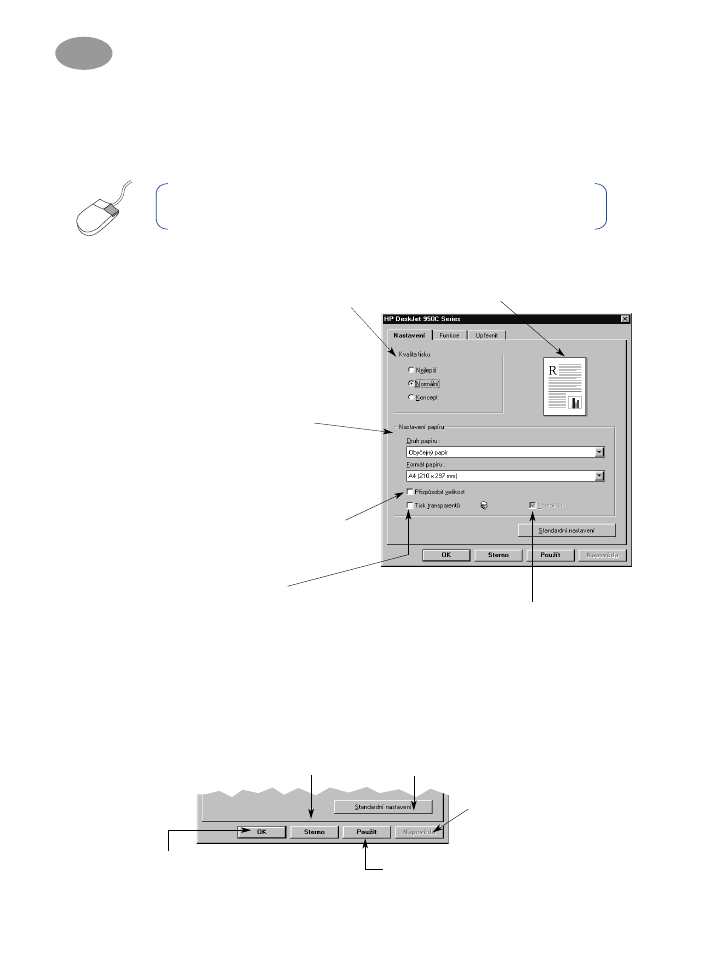
6
Základní informace o tisku
1
Dialogové okno vlastností tiskárny HP
V dialogovém okn
ě
vlastností tiskárny se nachází t
ř
i karty. Jakmile otev
ř
ete
toto okno, jednoduše klepn
ě
te na kartu a pak zvolte svá nastavení.
Karta Nastavení
Standardní tla
č
ítka na spodní stran
ě
dialogového okna vlastností tiskárny
jsou zobrazena zde.
Poznámka:
Klepnete-li pravým tla
č
ítkem myši na libovolnou
položku v tomto okn
ě
, zobrazí se užite
č
né informace.
Zvolte kvalitu tisku.
• Klepn
ě
te na
Koncept
, chcete-li
ušet
ř
it
č
as a inkoust.
• Klepn
ě
te na
Normální
pro v
ě
tšinu
typ
ů
tiskových úloh.
• Klepnutím na
Nejlepší
dosáhnete
nejvyšší kvality tisku
s nejdokonalejšími barvami.
Klepn
ě
te zde, chcete-li p
ř
izp
ů
sobit
velikost obrázku p
ř
íliš velkého pro
vytišt
ě
ní na papír zadaného
formátu.
Klepn
ě
te zde pro tisk
transparent
ů
.
Tato možnost je dostupná pouze v p
ř
ípad
ě
, že jako druh papíru vyberete
fotopapír.
PhotoREt
poskytuje nejlepší výsledky p
ř
i tisku fotografií.
Nejvyšší dostupné rozlišení (2400 dpi) bude dostupné, pokud zrušíte
zaškrtnutí tohoto pole.
Zde si prohlédn
ě
te vaše aktuální
nastavení.
Zvolte odpovídající nastavení
stránky.
• Vyberte si z velkého množství
dostupných druh
ů
papíru.
• Zvolte formát papíru nebo zadejte
sv
ů
j vlastní formát papíru.
Standardní nastavení
— vrací hodnoty
nastavené ve všech kartách na výchozí
nastavení, se kterým byla tiskárna
dodána.
OK
— uloží zm
ě
ny a zav
ř
e
dialogové okno.
Nápov
ě
da
— zobrazí pokyn,
abyste klepli pravým
tla
č
ítkem na objekt v okn
ě
,
pro který pot
ř
ebujete získat
nápov
ě
du.
Použít
—Uplatní se provedené
zm
ě
ny.
Storno
— zruší práv
ě
provedené
zm
ě
ny a uzav
ř
e dialogové okno.
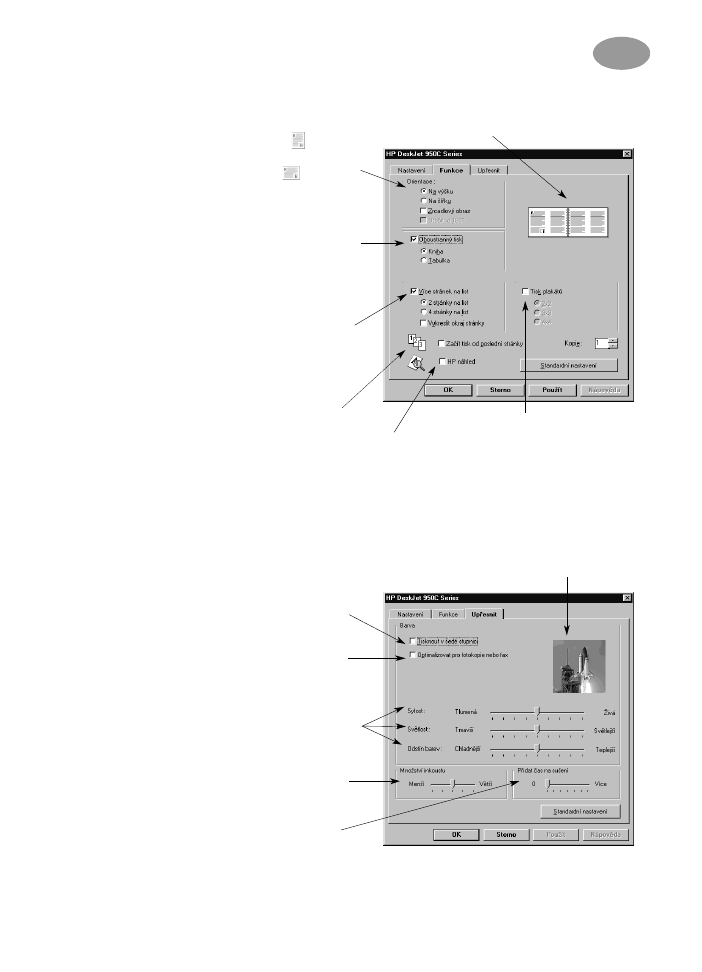
7
Základní informace o tisku
1