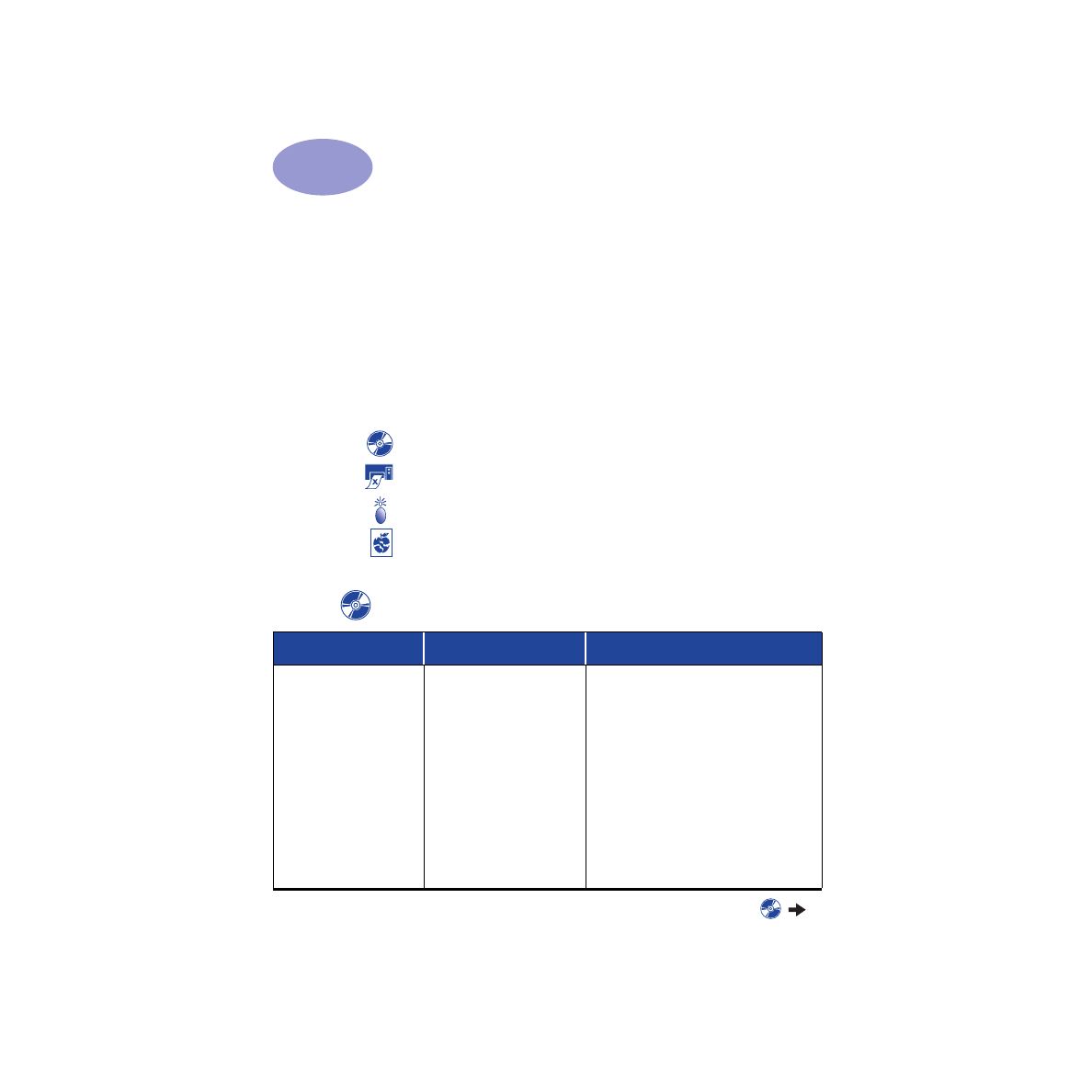
Råd om fejlfinding
Det er frustrerende, når noget går galt, men på de følgende sider, finder du tip, der
kan være en hjælp til at finde ud af, hvilke problemer det drejer sig om, og
hvordan de løses.
Du skal kontrollere, at kabeltilslutningerne er sikre. Kontroller, at du bruger det
korrekte kabel til det operativsystem, du anvender. Kontroller, om dit spørgsmål
ligner de nedenstående, og følg derefter vejledningen i det pågældende afsnit:
Printersoftwaren installeres ikke, hvad er der galt? Se side 33–35.
Hvorfor udskriver den ikke? Se
side 36–39.
Hvad betyder det, når indikatorerne lyser? Se side 40.
Er der problemer med udskriften? Se side 41–44.
Printersoftwaren installeres ikke, hvad er der galt?
Hvad er problemet?
Mulig årsag
Sådan løses problemet...
Jeg indførte en cd, men
computeren kunne ikke
læse den.
• Cd'en blev ikke indført
korrekt.
ELLER
• Cd-afspilleren kan være
beskadiget.
ELLER
• Cd'en kan være beskadiget.
1
Genindfør cd'en, og forsøg igen. Hvis dette
ikke løser problemet...
2
Prøv at indføre en cd, du ved fungerer.
Hvis denne cd ikke fungerer, kan det være,
at cd-afspilleren skal udskiftes.
3
Hvis andre cd'er fungerer, men cd'en med
printersoftware ikke fungerer, kan du have
en beskadiget cd. Du kan hente
printersoftware fra HPs Websted (se side 45
for at finde oplysninger om Webadresser).
4
Hvis du ikke har Internetadgang, skal du
kontakte HP Customer Care. Se side 47 for
at finde telefonnummeret til den
kundesupport, der er nærmest dig.
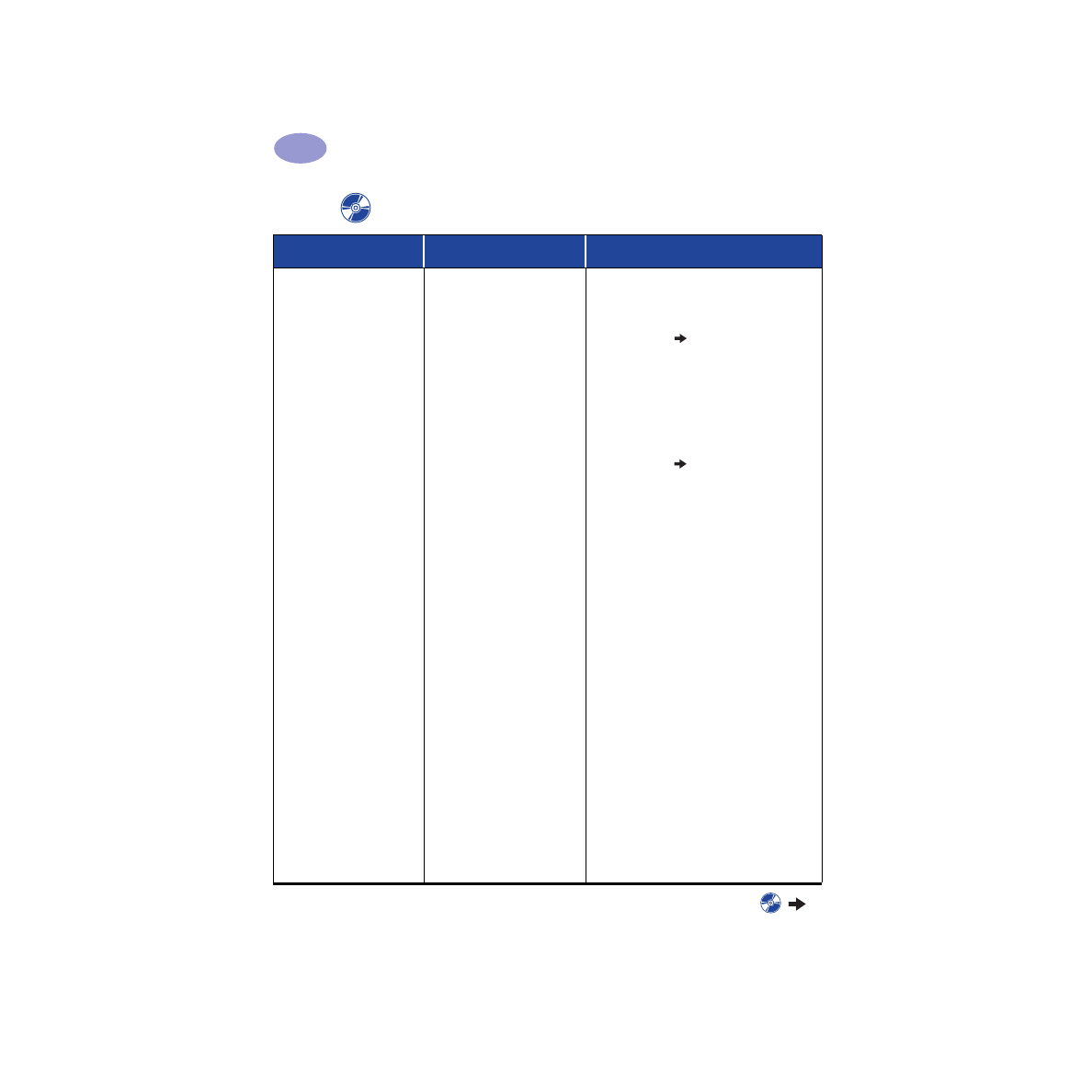
34
Sådan får du hjælp, når noget går galt
4
Softwaren blev ikke
installeret korrekt.
• Der kan være en konflikt
mellem softwaren og
virusbeskyttelsesprogramm
et.
ELLER
• Der kan være en konflikt
mellem softwaren og et
andet softwareprogram.
ELLER
• Printersoftwaren blev ikke
installeret korrekt.
1
Afinstaller printersoftwaren
Windows 95, 98 eller NT 4.0
a
Kontroller, at cd'en med printersoftware
er indført i cd-rom-drevet.
b
Vælg
Start
Kør
.
c
Klik på
Gennemse
, og gå derefter til
ikonet for cd.
d
Klik på
Åbn
, og klik derefter på
OK
.
e
Når åbningsskærmbilledet for
softwareinstallation vises, skal du vælge
Fjern HP DeskJet 950C Series -software
.
Hvis du kører Windows 3.1x:
a
I Programstyring, skal du vælge
Vælg Filer
Kør i Programstyring
.
b
Indtast bogstavet på computerens cd-
rom-drev, efterfulgt af
setup.exe
Hvis
cd'en med installationsprogrammet
f.eks. ligger på D-drevet, skal du skrive
D:\setup.exe
), og derefter klikke på
OK
.
c
Vælg
Fjern HP DeskJet 950C Series-
softwaren
, når åbningsskærmbilledet til
installationsskærmbilledet for
printersoftwaren vises..
2
Luk eventuelle åbne
virusbeskyttelsesprogrammer. Hvis du vil
lukke (afslutte) programmet, skal du vælge
trin a eller b:
a
Højreklik på ikonet for virusbeskyttelses-
programmet, og vælg
Deaktivér
.
b
Klik på
X
i skærmens øverste højre
hjørne for at lukke dialogboksen.
3
Afslut alle softwareprogrammer.
(Se 2b ovenfor).
4
Geninstaller printersoftwaren Se trinnet
"Installer printersoftware" på Quick Start-
posteren, eller se side 49 i denne
brugervejledning.
Ring til en autoriseret HP-forhandler eller til
HP Customer Care, hvis du stadig har
problemer med installationen. Se side 47 for
at få telefonnummeret på den nærmeste
kundesupport.
Printersoftwaren installeres ikke, hvad er der galt? fortsat
Hvad er problemet?
Mulig årsag
Sådan løses problemet...
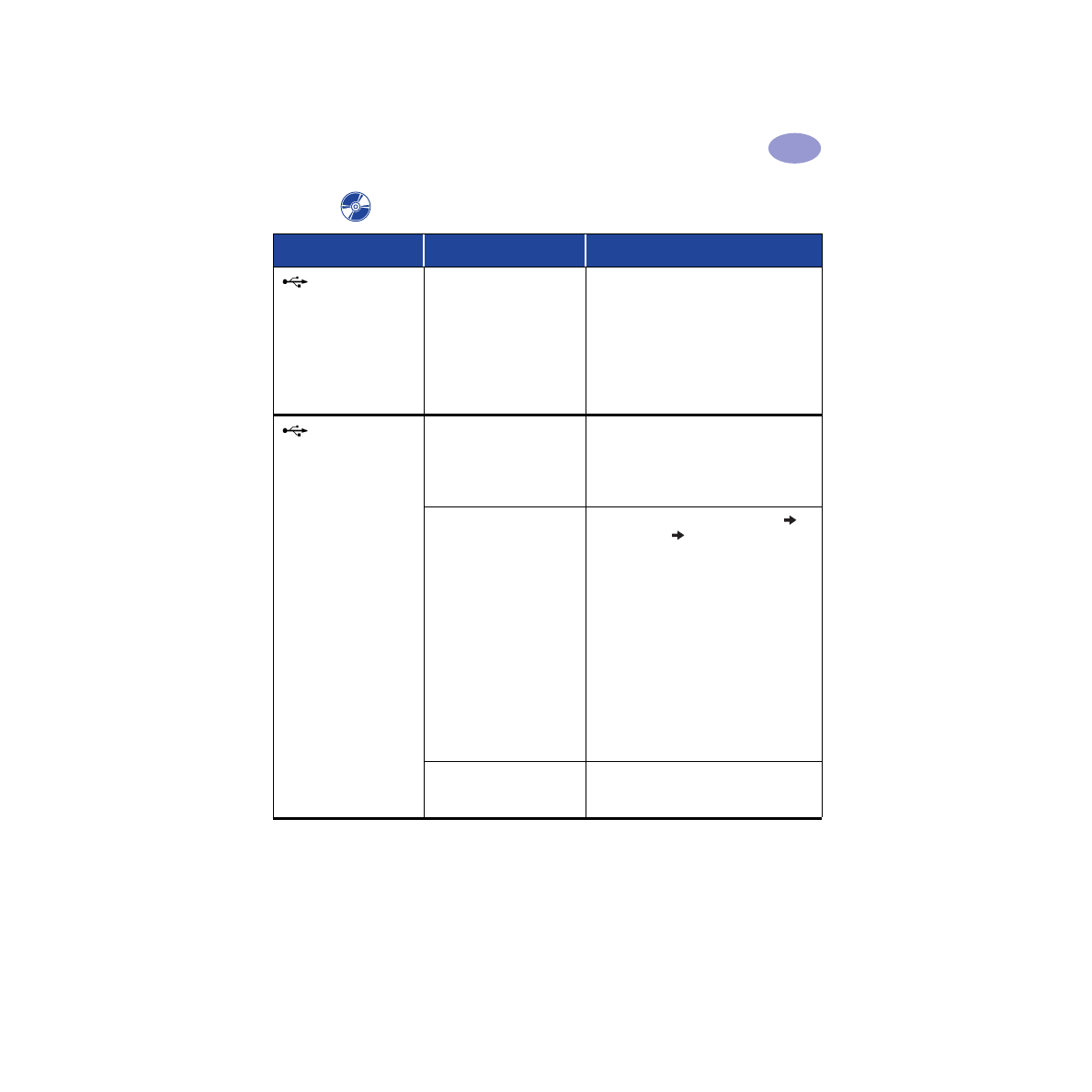
35
Sådan får du hjælp, når noget går galt
4
Når jeg tilslutter et
USB-kabel mellem
printeren og computeren,
vises meddelelsen
"Enheden er ukendt".
• Der er statisk elektricitet i
kablet mellem computeren
og printeren.
ELLER
• Du kan have et defekt USB-
kabel.
1
Tag USB-kablet ud af printeren.
2
Tag netledningen ud af printeren.
3
Vent cirka 30 sekunder.
4
Sæt netledningen i printeren igen.
5
Sæt USB-kablet i printeren igen.
6
Hvis "Enheden er ukendt" fortsat vises i
dialogboksen Der er fundet ny hardware,
skal du erstatte USB-kablet eller bruge et
parallelkabel.
Når jeg tilslutter et
USB-kabel mellem
printeren og computeren,
vises meddelelsen "Guiden
Ny hardware" ikke.
Du kører muligvis ikke
Windows 98.
Kontroller, at Windows 98 kører, og at
computeren er tilsluttet med et USB-kabel.
Hvis du ikke har Windows 98, skal du bruge et
parallelkabel.
Du har måske ikke aktiveret
USB.
1
I Windows 98 skal du klikke på
Start
Indstillinger
Kontrolpanel
.
2
Dobbeltklik på ikonet
System
.
3
Klik på fanen
Enhedshåndtering
.
4
Klik på plusikonet (
+
) ved siden af USB-
kontrolenheden. Hvis du ser en USB-
værtskontrolenhed og en USB-rodhub
angivet, er USB sikkert aktiveret. Hvis du
ikke ser disse enheder angivet, se da
dokumentationen til computeren, eller
kontakt producenten for at få yderligere
oplysninger om aktivering og opstilling af
USB.
5
Hvis du ikke kan aktivere USB, kan du altid
bruge et parallelkabel til at forbinde
printeren og computeren.
USB-kablet er muligvis ikke
tilsluttet korrekt.
1
Tag USB-kablet ud af printeren, og tilslut
det derefter igen.
2
Kontroller, at det sidder ordentligt fast.
Printersoftwaren installeres ikke, hvad er der galt? fortsat
Hvad er problemet?
Mulig årsag
Sådan løses problemet...
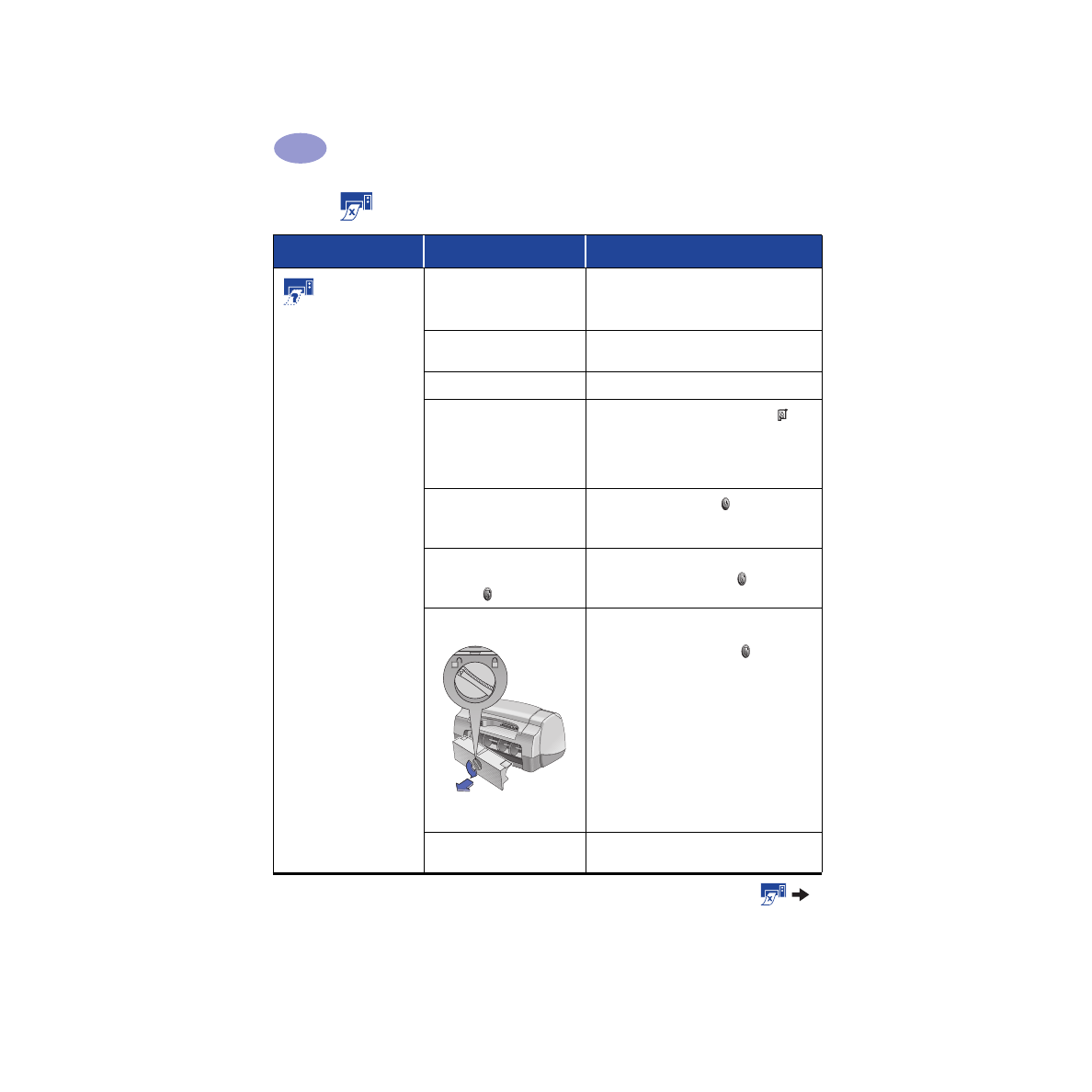
36
Sådan får du hjælp, når noget går galt
4
Hvorfor udskriver den ikke?
Hvad er problemet?
Mulig årsag
Sådan løses problemet...
Der kom ikke
noget ud af printeren
Der kan være slukket for
strømmen, eller der kan være
en løs forbindelse.
1
Kontroller, at printeren er tændt.
2
Kontroller, at alle kabeltilslutningerne
er i orden.
Der er muligvis ikke papir i
papirbakken.
Kontroller igen, at mediet er placeret korrekt i
papirbakken.
Topdækslet er muligvis åbent.
Luk topdækslet.
Der kan være problemer med
en af blækpatronerne.
Hvis indikatoren for blækpatronstatus
blinker, skal du åbne printerens dæksel og
kontrollere blækpatronstatus. Bekræft, at
blækpatronerne er installeret korrekt. Se
side 27.
Printeren kan være langsom.
Hvis indikatoren for strømi blinker,
behandler printeren oplysninger. Vær
tålmodig.
Printeren venter på, at du
trykker på knappen
Genoptag .
Hvis indikatoren for genoptag blinker, skal du
trykke på knappen Genoptag .
Der kan være papirstop.
1
Træk papiret ud af enten papirbakken eller
udskriftsbakken.
2
Tryk på knappen Genoptag på forsiden
af printeren.
3
Hvis du var ved at udskrive etiketter, skal
du kontrollere, om en etiket har løsnet sig
på vej gennem printeren.
4
Udskriv dokumentet igen, når papirstoppet
er afhjulpet.
5
Hvis papirstoppet ikke er afhjulpet, skal du
åbne bagklappen ved at dreje knappen
(mod uret) og fjerne klappen.
6
Træk det fastklemte papir ud af printeren,
og sæt bagklappen på igen.
Bagklappen kan mangle.
1
Sæt det bageste dæksel på.
2
Udskriv dokumentet igen.
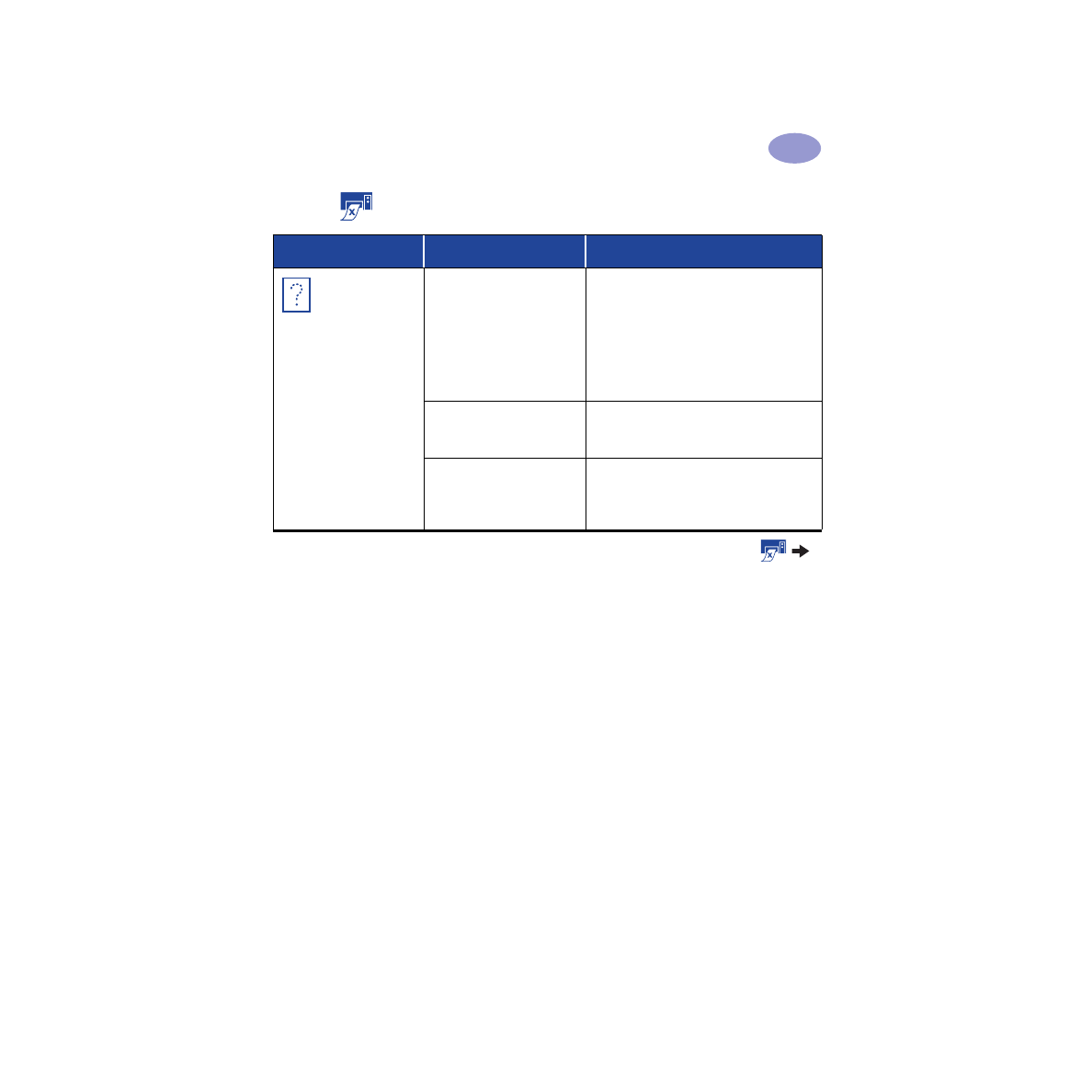
37
Sådan får du hjælp, når noget går galt
4
Der kom en blank
side ud af printeren
Patronen er måske løbet tør
for blæk.
1
Løft printerdækslet, og kontroller ikonet
for blækpatronstatus for at sikre, at
blækpatronerne ikke er ved at løbe tør for
blæk. Se "Blækpatronstatus" på side 25.
2
Hvis du er løbet tør for blæk, skal du
udskifte blækpatronen. Se "Udskiftning af
blækpatroner" på side 27.
3
Udskriv dokumentet igen.
Du kan have glemt at fjerne
vinyltapen fra blækpatronen.
Kontroller, at den beskyttende vinyltape er
fjernet på begge blækpatroner. Se
"Udskiftning af blækpatroner" på side 27.
Du prøver måske at udskrive
en fax.
1
Gem faxen i et grafikformat, f.eks. TIFF.
2
Anbring den i et
tekstbehandlingsdokument, og udskriv
derfra.
Hvorfor udskriver den ikke? fortsat
Hvad er problemet?
Mulig årsag
Sådan løses problemet...
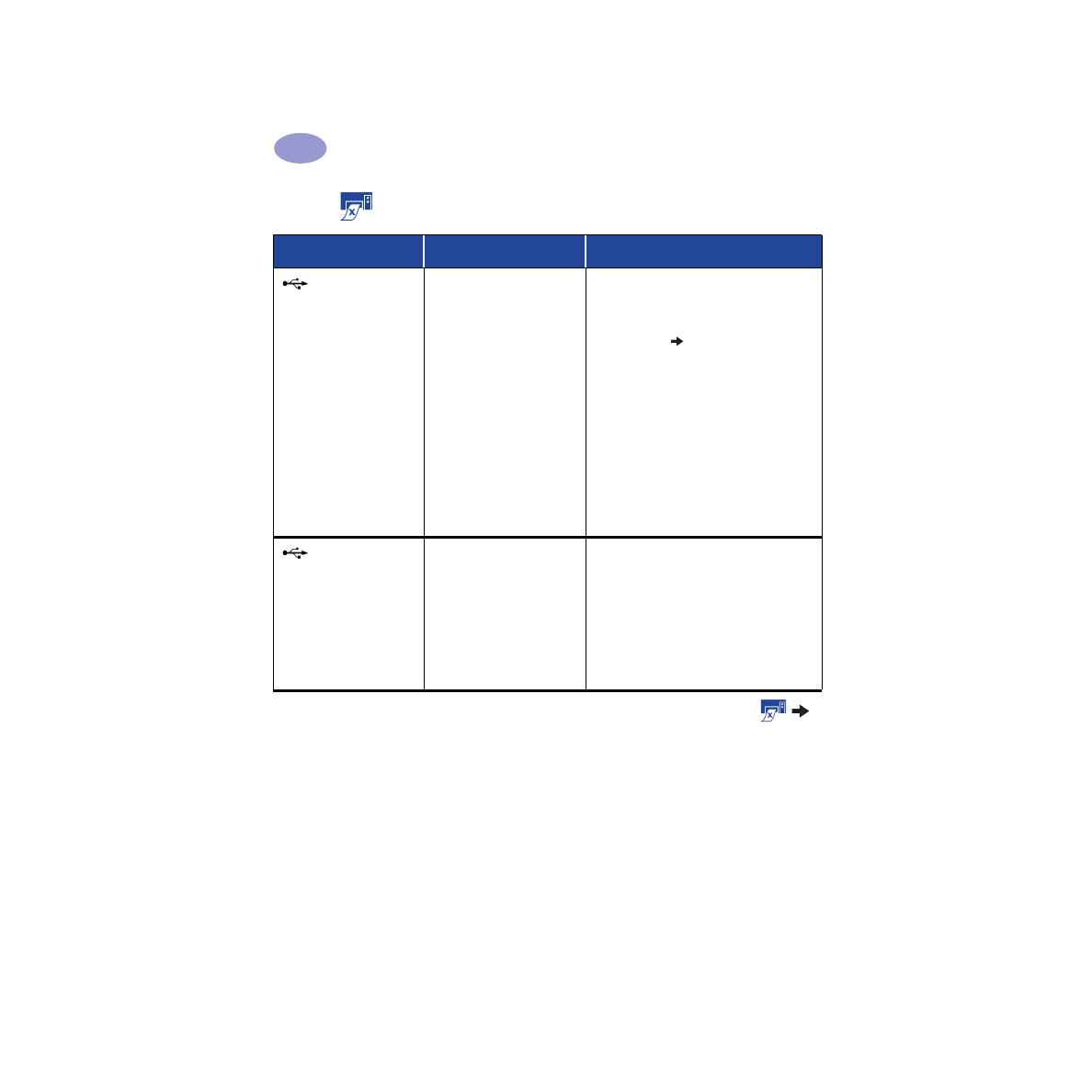
38
Sådan får du hjælp, når noget går galt
4
Jeg har et USB-
kabel, og når jeg prøver at
udskrive, får jeg
fejlmeddelelsen "Der
opstod en fejl under
skrivning til LPT1".
Du har muligvis ikke sat USB-
kablet i, før softwaren blev
installeret.
1
Frakobl USB-kablet fra printeren.
2
Sæt cd'en med printersoftwaren (eller
diskette 1, hvis du bruger disketter) i
computeren.
3
Klik på
Start
Kør
.
4
Gennemse cd'en, vælg
Indstil
, og klik
derefter på
Åbn
.
5
Filen setup.exe vises i dialogboksen. Klik
på
OK
.
6
Vælg indstillingen
Fjern HP DeskJet 950C
Series-softwaren
for at fjerne softwaren.
7
Forbind USB-kablet med printeren igen.
USB-installationsskærmbilledet skulle
blive vist igen.
8
Gentag trinnet "Installation af USB-
software". Se Quick Start-posteren eller
side 50 i denne brugervejledning.
Printeren er
forbundet med et USB-
kabel via en anden USB-
enhed eller hub, og når jeg
vil udskrive, får jeg
fejlmeddelelsen "Der
opstod en fejl under
skrivning til <navn på USB-
port>".
Printeren får muligvis ikke
gode data fra den anden
enhed eller hub.
Tilslut printeren direkte i computerens USB-
port.
Hvorfor udskriver den ikke? fortsat
Hvad er problemet?
Mulig årsag
Sådan løses problemet...
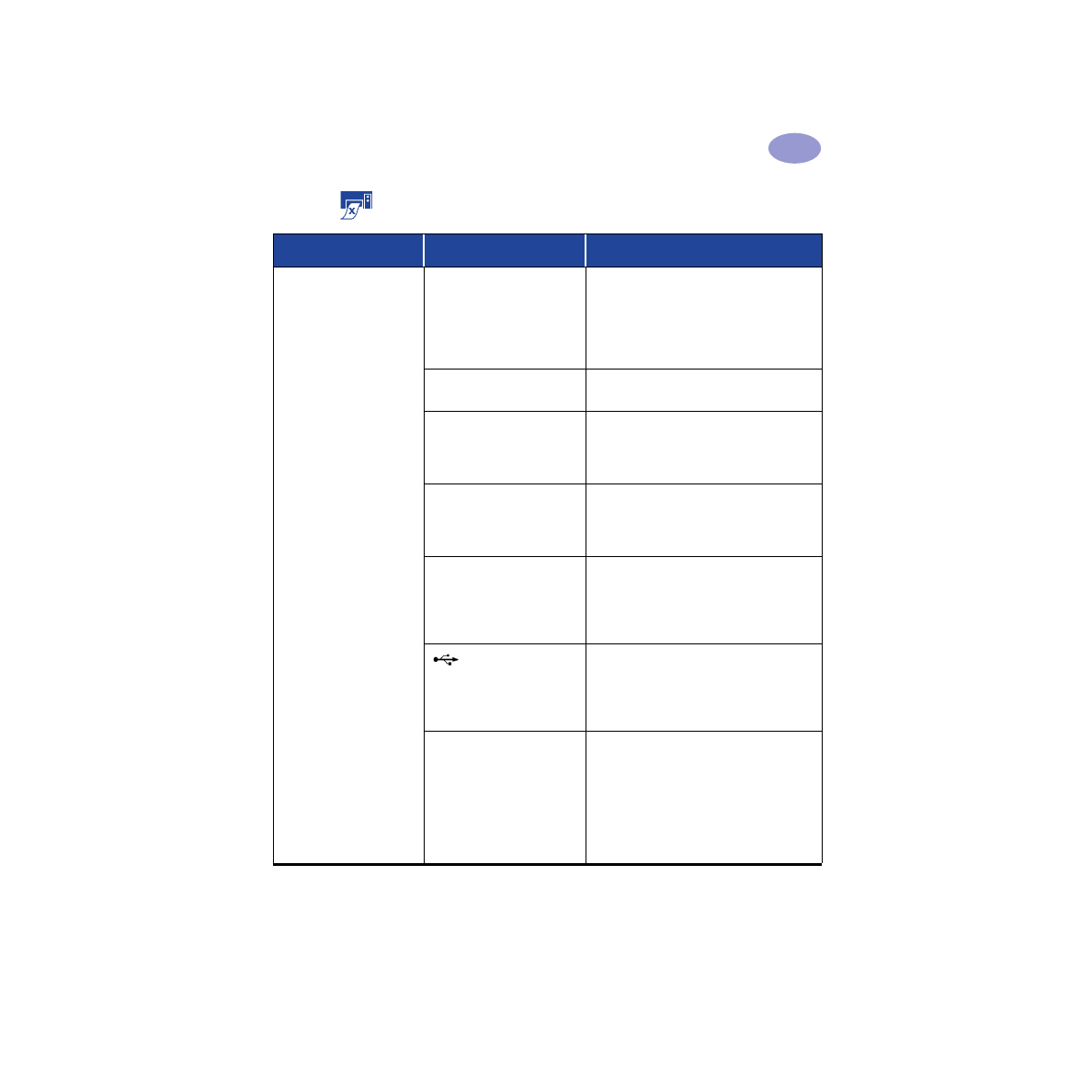
39
Sådan får du hjælp, når noget går galt
4
Printeren er meget
langsom.
Computeren lever muligvis
ikke op til
minimumssystemkravene.
1
Kontroller computerens RAM og
processorhastighed. Se
"Systemkrav" på
side A- 5.
2
Frigiv plads på harddisken. Hvis der er
under 100 MB ledig plads på computerens
harddisk, giver det lange behandlingstider.
Der er for mange programmer
åbne på en gang.
Luk alle unødvendige programmer.
Du bruger måske forældet
printersoftware.
Kontroller, hvilken printerdriver du anvender.
Husk at se på HPs Websted efter de nyeste
softwareopdateringer (se side 45 for at finde
oplysninger om Webadresser).
Du er muligvis ved at udskrive
et komplekst dokument, der
indeholder grafik eller
fotografier.
Vær tålmodig.
Du har muligvis valgt 2400
dpi ved at deaktivere
PhotoREt.
1
Hvis du deaktiverede PhotoREt med vilje,
skal du være tålmodig.
2
Hvis du ikke deaktiverede PhotoREt med
vilje, skal du gå til fanen
Indstil
og klikke
på
PhotoREt
. Se "Fanen Indstil" på side 6.
Du bruger muligvis et
USB-kabel, og andre USB-
enheder er i brug.
1
Tilslut printerens USB-kabel direkte til
computeren, i stedet for i slutningen af en
seriekobling.
2
Undgå brugen af andre enheder i
seriekoblingen under udskrivning
Du prøver måske at udskrive
et fotografi.
Aktiver Hardware ECP for at øge
udskrivningshastigheden for fotografier.
1
Åbn
HP DeskJet Værktøjskasse
(se
side 8).
2
Klik på fanen
Konfiguration
.
3
Marker
Forsøg at bruge hardware-ECP
.
4
Anvend
ændringerne, og forsøg at
udskrive fotografiet igen.
Hvorfor udskriver den ikke? fortsat
Hvad er problemet?
Mulig årsag
Sådan løses problemet...
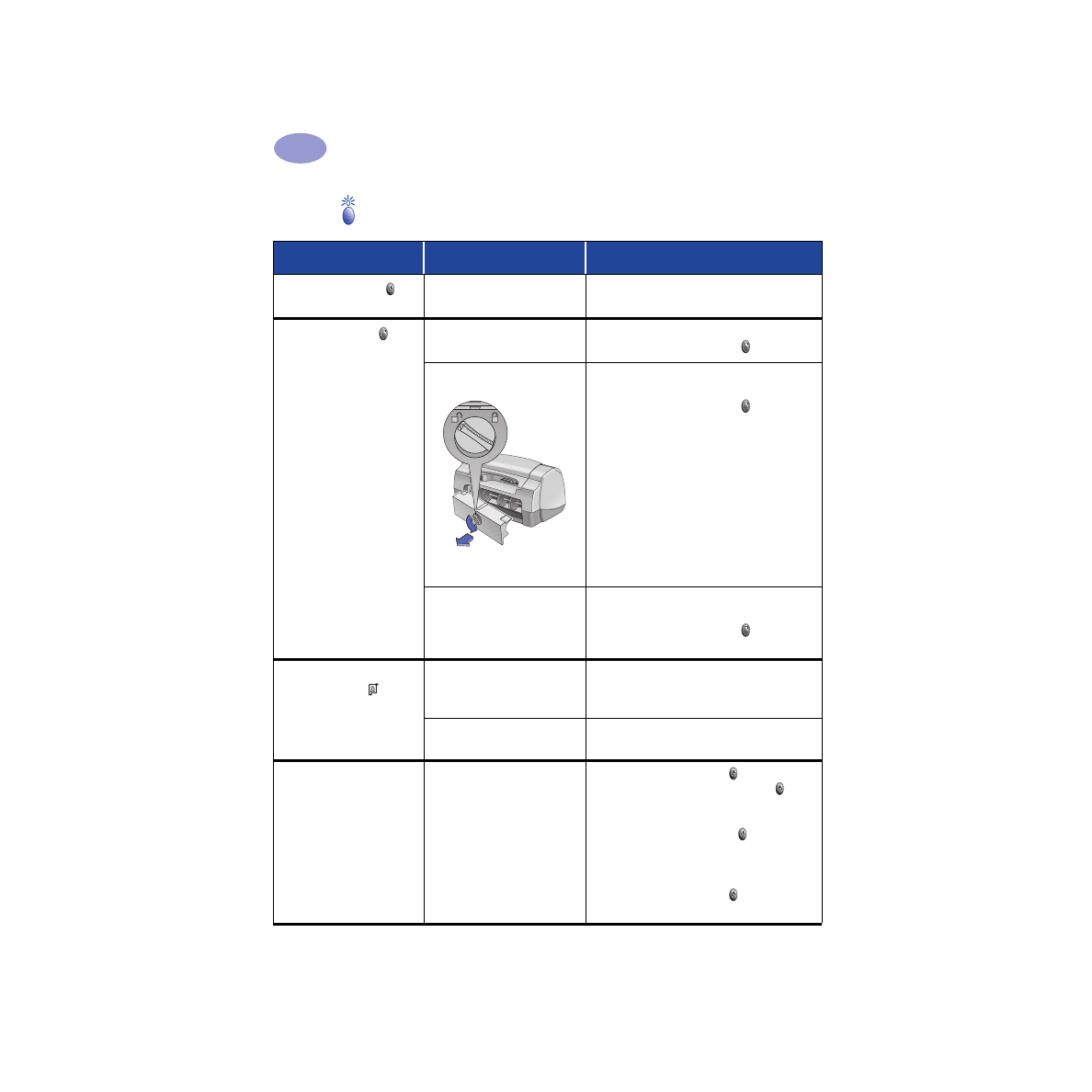
40
Sådan får du hjælp, når noget går galt
4
Hvad betyder det, når indikatorerne lyser?
Hvad er problemet?
Mulig årsag
Sådan løses problemet...
Indikatoren for strøm
blinker.
Printeren modtager muligvis
data.
Vær tålmodig.
Knappen Genoptag
blinker.
Der er muligvis ikke mere
papir.
1
Ilæg papir.
2
Tryk på knappen Genoptag .
Der kan være papirstop.
1
Træk papiret ud af enten papirbakken eller
udskriftsbakken.
2
Tryk på knappen Genoptag på forsiden
af printeren.
3
Hvis du var ved at udskrive etiketter, skal
du kontrollere, om en etiket har løsnet sig
på vejen gennem printeren.
4
Udskriv dokumentet igen, når papirstoppet
er afhjulpet.
5
Hvis papirstoppet ikke er afhjulpet, skal du
åbne bagklappen ved at dreje knappen
(mod uret) og fjerne klappen.
6
Træk det fastklemte papir ud af printeren,
og sæt bagklappen på igen.
Du er muligvis ved at udskrive
et tosidet dokument manuelt,
og den første side er
udskrevet.
1
Følg vejledningen på skærmen til ilægning
af papir.
2
Tryk på knappen Genoptag .
Indikatoren for
blækpatronstatus
blinker.
Topdækslet er muligvis åbent.
Luk topdækslet.
Der kan være problemer med
en af blækpatronerne.
Se
"Blækpatronstatus" på side 25.
Alle indikatorer blinker.
Printeren skal muligvis
nulstilles.
1
Tryk på strømafbryderen for at slukke
printeren. Tryk på strømafbryderen for at
tænde printeren igen.
2
Hvis det ikke løser problemet, skal du
trykke på strømafbryderen for at slukke
printeren.
3
Frakobl printeren.
4
Tilslut printeren igen.
5
Tryk på strømafbryderen for at tænde
printeren igen.
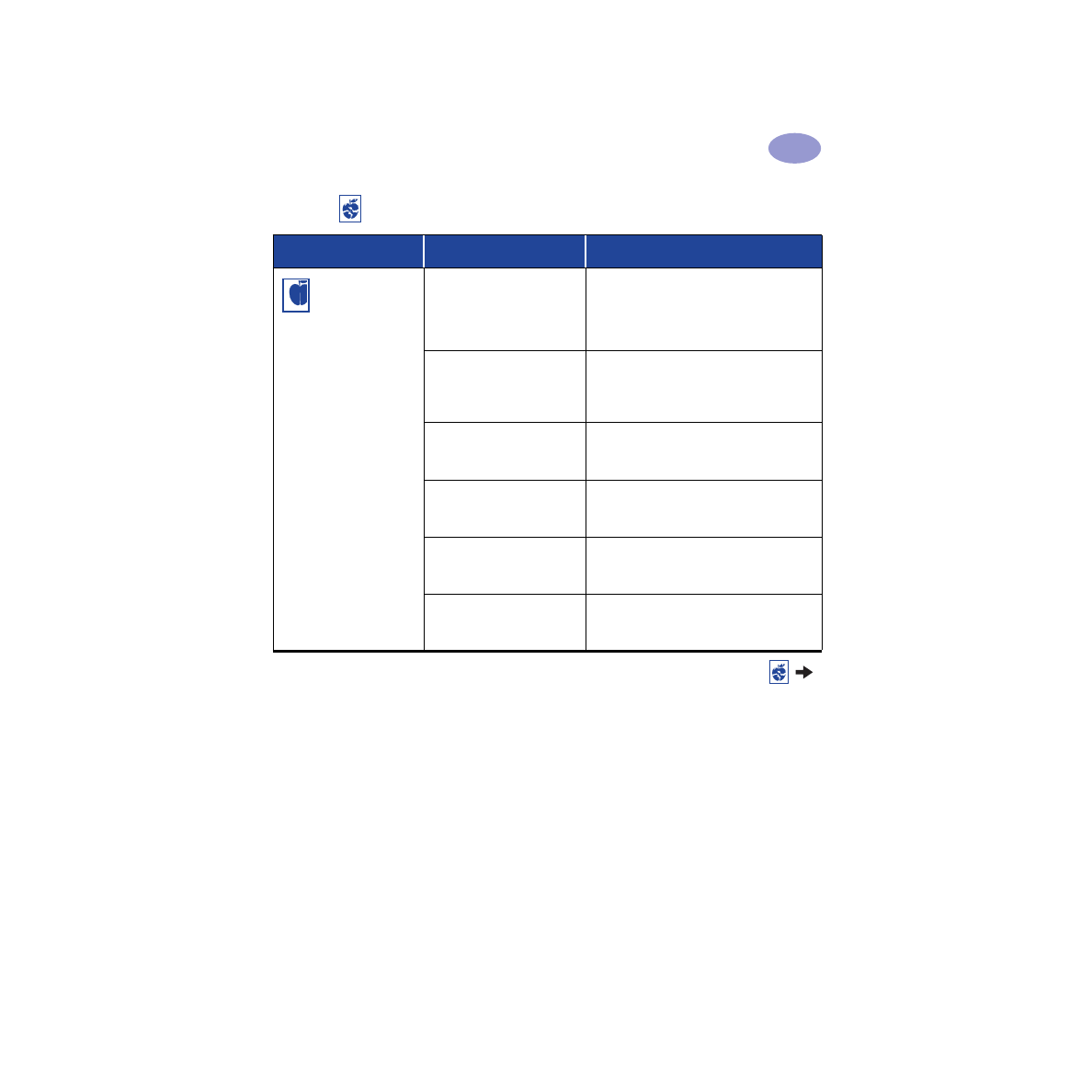
41
Sådan får du hjælp, når noget går galt
4
Er der problemer med udskriften?
Hvad er problemet?
Mulig årsag
Sådan løses problemet...
Dele af dokumentet
mangler eller er placeret
forkert.
Papir er muligvis ikke ilagt
korrekt.
1
Kontroller, at mediet vender rigtigt i
papirbakken.
2
Kontroller, at papirstyrene slutter tæt til
mediet.
Du kan have valgt den
forkerte papirorientering.
Kontroller, at du har valgt den rigtige
orientering (højformat eller tværformat)
under fanen
Funktioner
. Se "Fanen
Funktioner" på side 7
Du kan have valgt det forkerte
papirformat.
Kontroller, at du har valgt det korrekte
papirformat under fanen
Indstil
. Se "Fanen
Indstil" på side 6.
Du kan have valgt forkerte
margener.
Kontroller, at margenerne ligger inden for
udskriftsområdet. Se "Minimum
udskrivningsmargener" på side A- 5.
Du kan have ladet
Plakatudskrivning
være
aktiveret ved et uheld.
Fjern markeringen af
Plakatudskrivning
under fanen
Funktioner
. Se
"Fanen
Funktioner" på side 7.
Du bruger muligvis
fotobakken, og fotobakken er
ikke kalibreret.
Gå til fanen
Printerservice
i
HP
Værktøjskasse
, og vælg "Kalibrer
fotobakken".
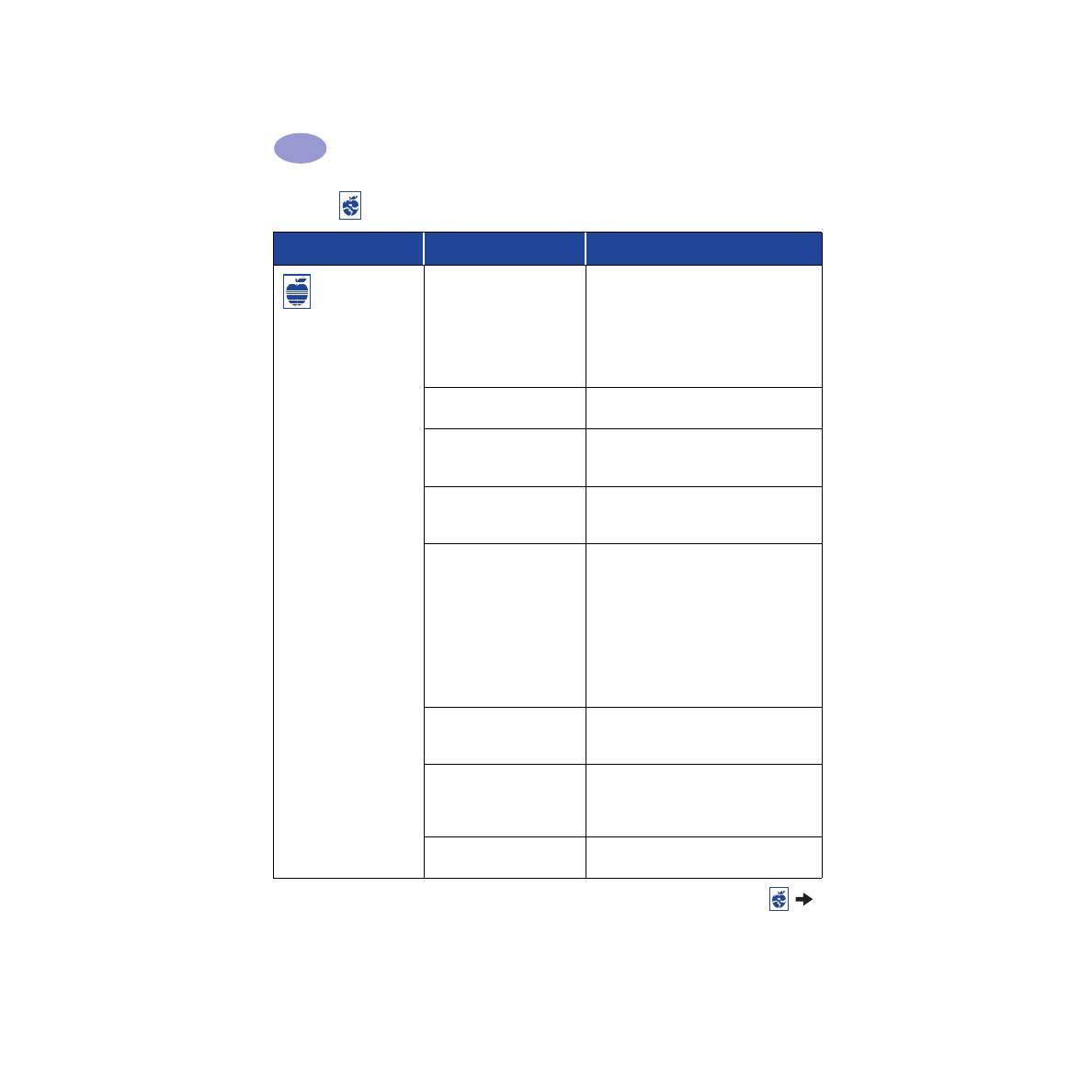
42
Sådan får du hjælp, når noget går galt
4
Udskriftskvaliteten
er dårlig.
Du bruger muligvis ikke det
bedste medie.
• Kontroller, at du bruger et medie, der er
beregnet til HP DeskJet-printere.
• Udskriftskvaliteten forbedres kolossalt, hvis
du udskriver på papir, der er udviklet
specifikt til en bestemt udskrift, f.eks.
fotografier, i stedet for at anvende
almindeligt papir.
Du udskriver måske på den
forkerte side af mediet.
Sørg for, at mediet ilægges med
udskriftssiden nedad.
Du har muligvis ikke valgt den
korrekte papirtype i
printersoftwaren.
Kontroller, at den korrekte papirtype er valgt
under fanen Indstil. Se "Fanen Indstil" på
side 6.
Du udskriver muligvis i
Kladdetilstand.
Klik på
Normal
eller
Bedst
i stedet for Kladde
under fanen Indstil. Se "Fanen Indstil" på
side 6.
Hvis udskriften er udtværet,
bruger du muligvis for meget
blæk.
1
Klik på
Normal
eller
Kladde
i stedet for
Bedste på fanen Indstil. Se "Fanen Indstil"
på side 6.
2
Reducer mængden af blæk ved at gå til
fanen
Avanceret
og flyt skydeknappen for
Blækmængde. Se
"Fanen Avanceret" på
side 7.
3
Forøg tørretiden ved at gå til fanen
Avanceret
og flyt på skydeknappen for
Tørretid. Se
"Fanen Avanceret" på side 7.
Du udskriver muligvis
gråtoner.
Fjern markeringen af
Udskriv gråtoner
under
fanen
Avanceret
. Se
"Fanen Avanceret" på
side 7.
Patronen er måske ved at løbe
tør for blæk.
1
Kontroller blækpatronernes status.
2
Hvis du er ved at løbe tør for blæk, skal du
udskifte blækpatronen. Se
"Udskiftning af
blækpatroner" på side 27.
Det er muligvis nødvendigt at
rense blækpatronerne.
Se
"Rensning af blækpatroner" på side 30.
Er der problemer med udskriften? fortsat
Hvad er problemet?
Mulig årsag
Sådan løses problemet...
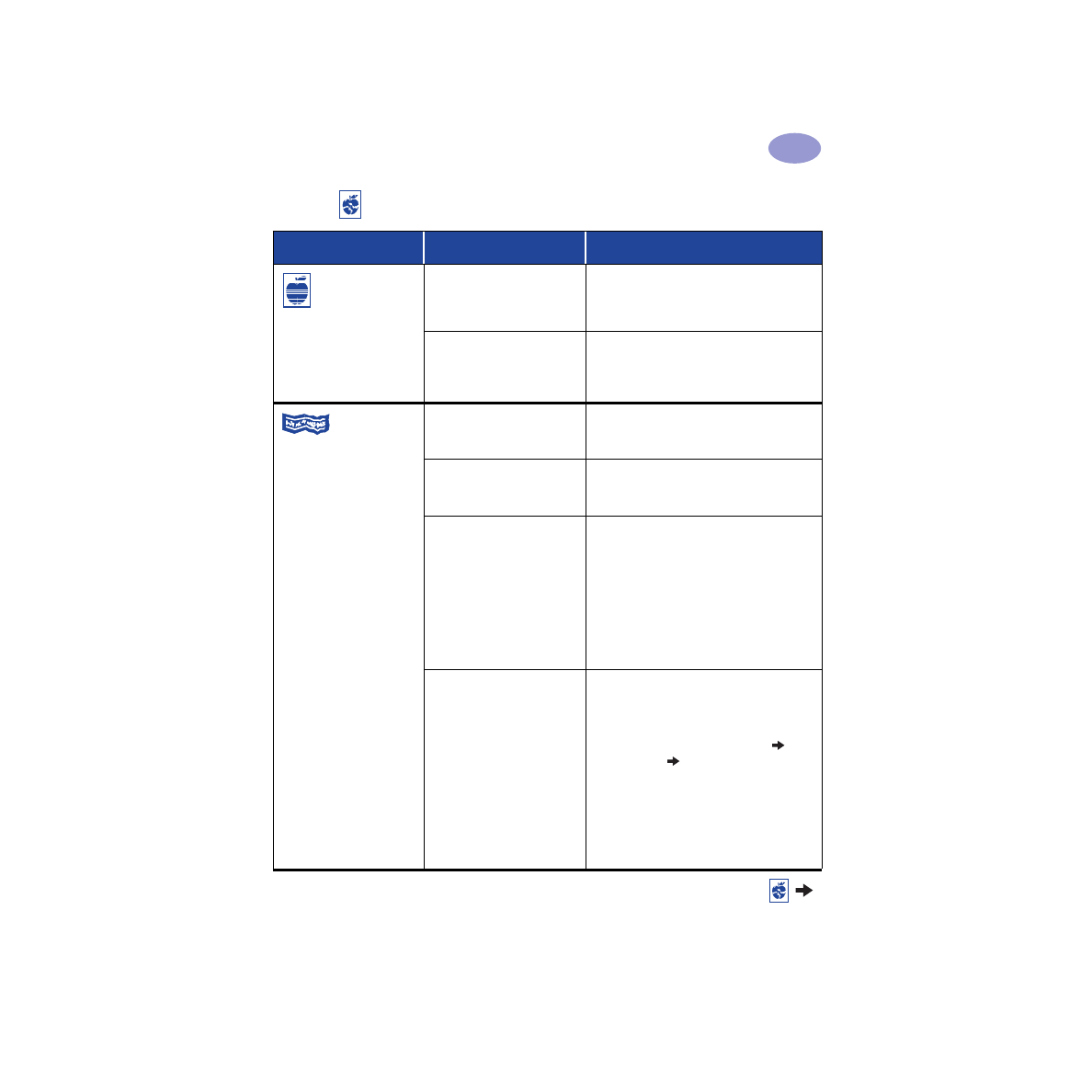
43
Sådan får du hjælp, når noget går galt
4
Udskriftskvaliteten
er dårlig. (fortsat)
Du kan have glemt at fjerne
vinyltapen fra blækpatronen.
Kontroller, at den beskyttende vinyltape er
fjernet på begge blækpatroner. Se
"Udskiftning af blækpatroner" på side 27.
Blækpatronen er muligvis ude
af justering.
Hvis farvet blæk og sort blæk ikke anbringes
korrekt på den udskrevne side, skal du gå til
HP Værktøjskasse
og klikke på
Kalibrer
printeren
. Se
"Fanen Printerservice" på side 8.
Bannere
udskrives ikke korrekt.
Du har muligvis glemt at
hæve udskriftsbakken.
Kontroller, at udskriftsbakken er oppe.
Du har muligvis glemt at
vælge
Banner
i
printersoftwaren.
Kontroller, at du har valgt
Banner
under
fanen
Indstil
. Se
"Fanen Indstil" på side 6.
Du kan have problemer med
papiret.
• Hvis flere ark indføres i printeren sammen,
skal papiret foldes ud og foldes igen.
• Hvis papiret ikke indføres korrekt i printeren,
skal du sikre dig, at den uhæftede kant på
stakken af bannerpapir vender ind mod
printeren (se side 20).
• Hvis papiret folder, når det passerer gennem
printeren, er det måske ikke egnet til
bannerudskrivning.
Du kan have problemer med
bannersoftwaren.
Til Windows 95, 98 og NT 4.0
• Hvis der opstår huller i udskriften i
slutningen af arket, skyldes problemet
måske softwareprogrammet. Se i
Versionsnoter ved at klikke på
Start
Programmer
HP DeskJet 950C Series
.
Til Windows 3.1x
• Hvis der opstår huller i udskriften i
slutningen af arket, skyldes problemet
måske softwareprogrammet. Se i
Versionsnoter i programgruppen HP DeskJet
950C Series.
Er der problemer med udskriften? fortsat
Hvad er problemet?
Mulig årsag
Sådan løses problemet...
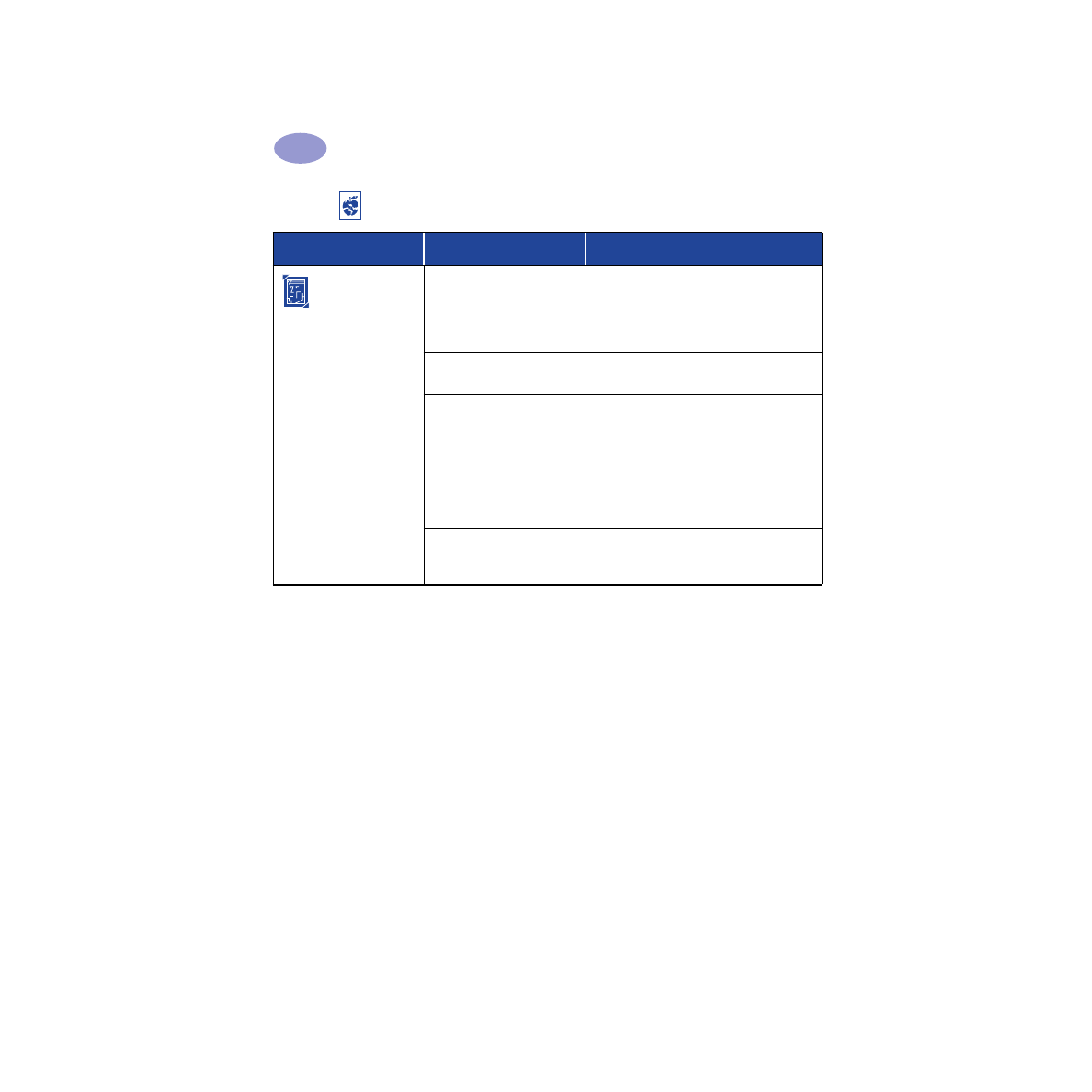
44
Sådan får du hjælp, når noget går galt
4
Fotografier
udskrives ikke korrekt, når
jeg bruger fotobakken.
Fotobakken er muligvis ikke
tilkoblet helt.
1
Tryk knappen Fotobakke ned, og skub den
ind mod printeren.
2
Stop, når du mærker modstand. Hvis du
skubber knappen for langt, kan du krølle
fotopapiret.
Du har muligvis ikke ilagt
fotomediet korrekt.
Ilæg fotomediet med den blanke side nedad.
Du har muligvis ikke valgt den
korrekte
Type
eller det
korrekte
Format
til papiret.
1
Gå til fanen
Indstil
i printer-softwaren. Se
"Fanen Indstil" på side 6.
2
Vælg
HP Premium Plus-fotopapir,
Glossy
som
Papirtype.
3
Vælg
Foto, 102 x 152 mm (med
afrivningsfane)
som
Papirformat.
4
Klik på
Anvend
og derefter på
OK
.
5
Udskriv dokumentet.
Du har muligvis ikke valgt
Bedst
udskriftskvalitet.
1
Gå til fanen Indstil i printersoftwaren. Se
"Fanen Indstil" på side 6.
2
Vælg
Bedst
udskriftskvalitet.
Er der problemer med udskriften? fortsat
Hvad er problemet?
Mulig årsag
Sådan løses problemet...
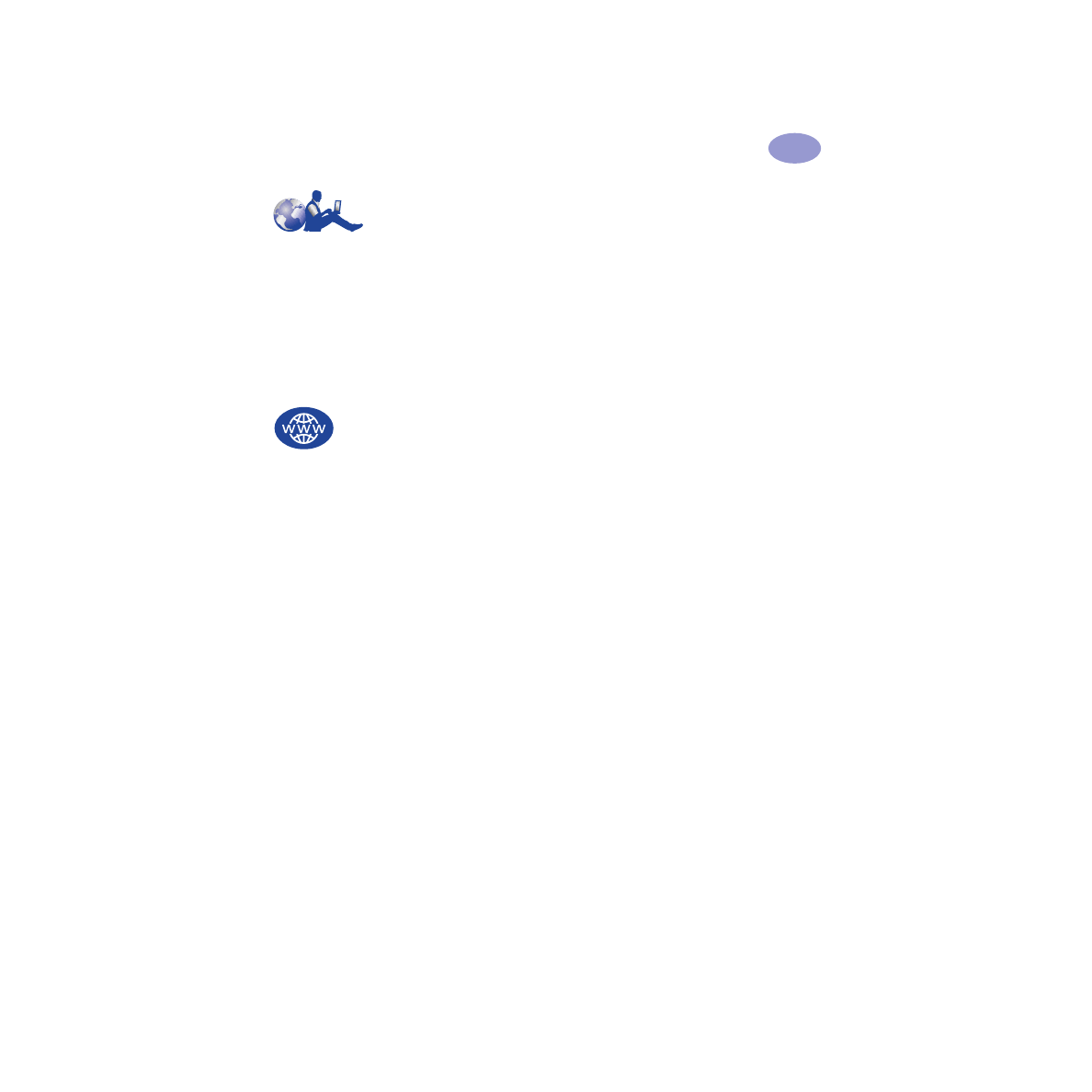
45
Sådan får du hjælp, når noget går galt
4