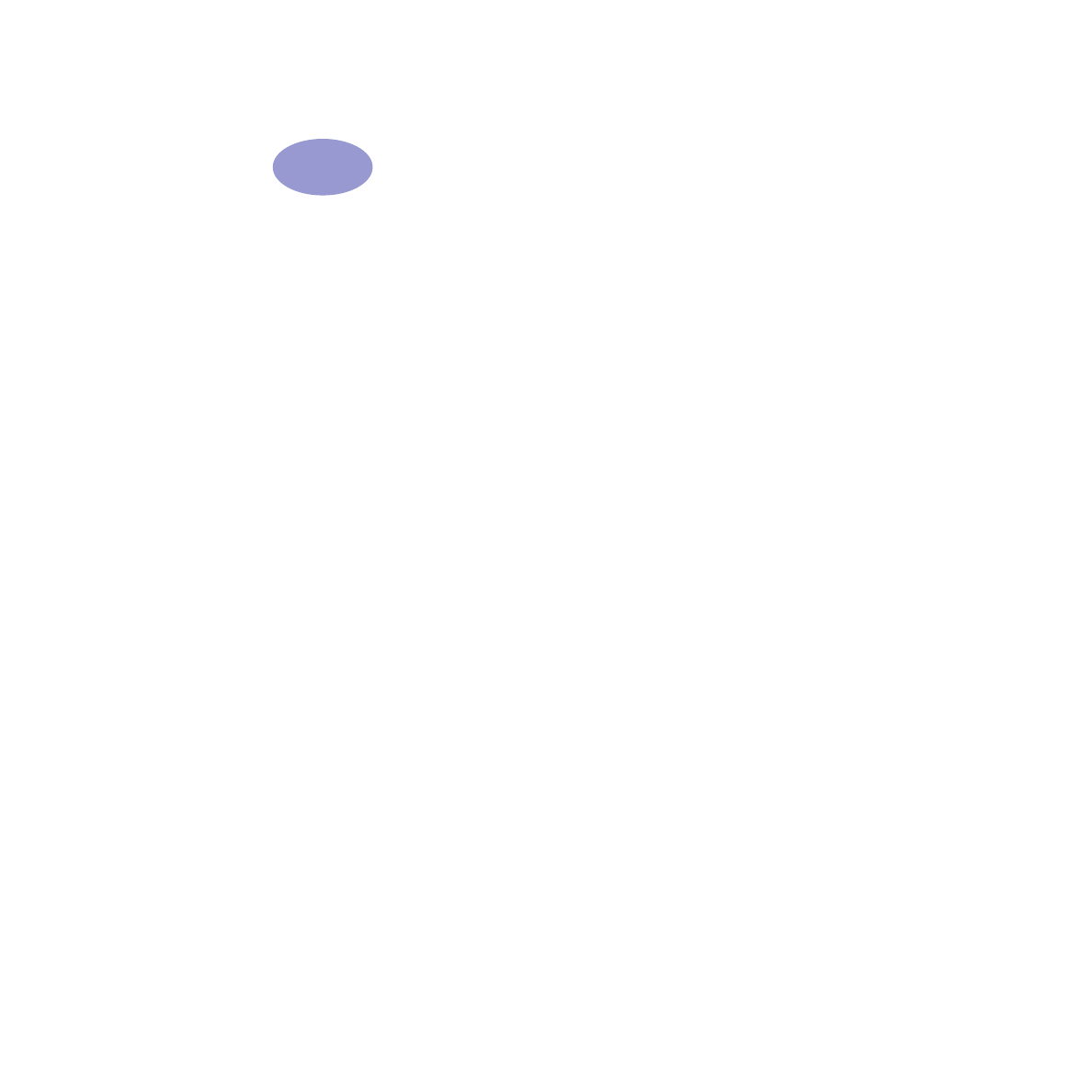
Drucken auf unterschiedlichen Papiertypen und Medien
Ihr HP DeskJet-Drucker kann mit so vielen verschiedenen Druckmedientypen
verwendet werden, daß Sie praktisch über einen kleinen Druckereibetrieb
verfügen. In diesem Kapitel finden Sie Tabellen, die sich jeweils über beide Seiten
erstecken und Erläuterungen zur Verwendung der verschiedenen Druckmedien
enthalten.
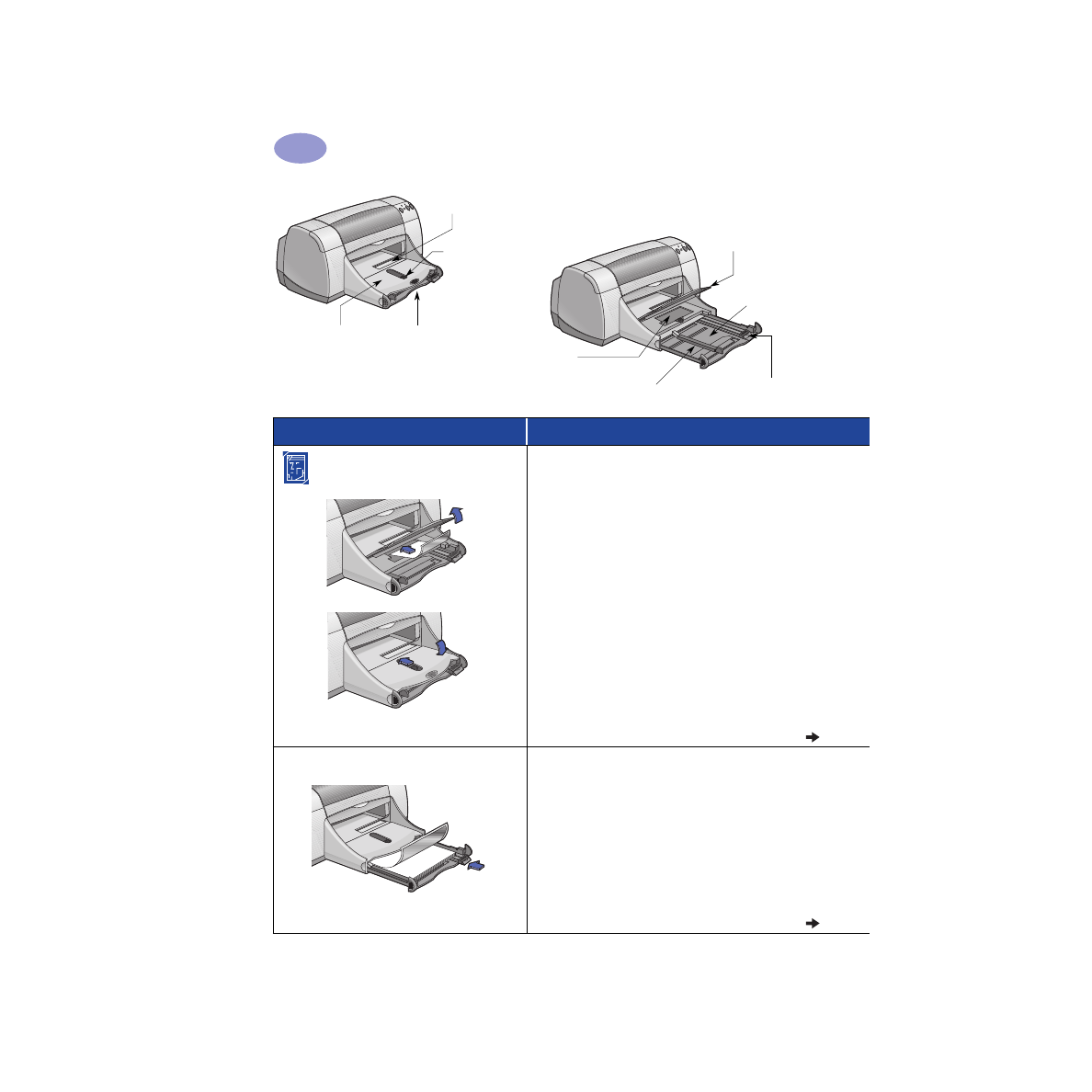
10
Informationen für Fortgeschrittene
2
Ausgabefach
nach unten
Papierführung (Breite)
Fotoablage
Zufuhrfach
herausgezogen
Ausgabefach
nach oben
Fotoablagetaste
Zufuhrschlitz für Umschläge
Papierführung (Länge)
Zufuhrfach eingeschoben
Gewünschtes Druckmedium…
Vorgehensweise
102 x 152 mm
Fotopapier
1
Stellen Sie das Ausgabefach nach oben ein.
2
Legen Sie bis zu 24 Blatt des HP Premium Plus Photo
Paper, Glossy 102 x 152 mm (mit abziehbarem Etikett)
in die Fotoablage ein. Die glänzende Seite muß dabei
nach unten zeigen. Das abziehbare Etikett muß vom
Drucker wegzeigen.
3
Stellen Sie das Ausgabefach nach unten.
4
Drücken Sie die Fotoablagetaste, und schieben Sie sie
zum Drucker, bis die Fotoablage einrastet.
5
Wählen Sie die gewünschten Druckeinstellungen aus.
6
Drucken Sie das Foto aus.
Hinweis:
Wenn Sie zum ersten Mal mit der Fotoablage
arbeiten, kalibriert der Drucker diese, indem eine
leere Seite durchgezogen wird.
7
Drücken Sie nach dem Drucken auf die
Fotoablagetaste, und schieben Sie sie vom Drucker
weg, bis die Fotoablage ausrastet.
A4 Fotopapier
1
Nehmen Sie das gesamte Papier aus dem
Zufuhrfach heraus.
2
Legen Sie bis zu 30 Blatt des Druckpapiers (mit der
Druckseite nach unten) in das Zufuhrfach ein.
3
Schieben Sie die Papierführungen an den
Papierstapel heran. Das Zufuhrfach muß
eingeschoben sein.
4
Wählen Sie die Druckeinstellungen, die dem Typ und
dem Format des Fotopapiers entsprechen.
5
Drucken Sie die Fotos aus.
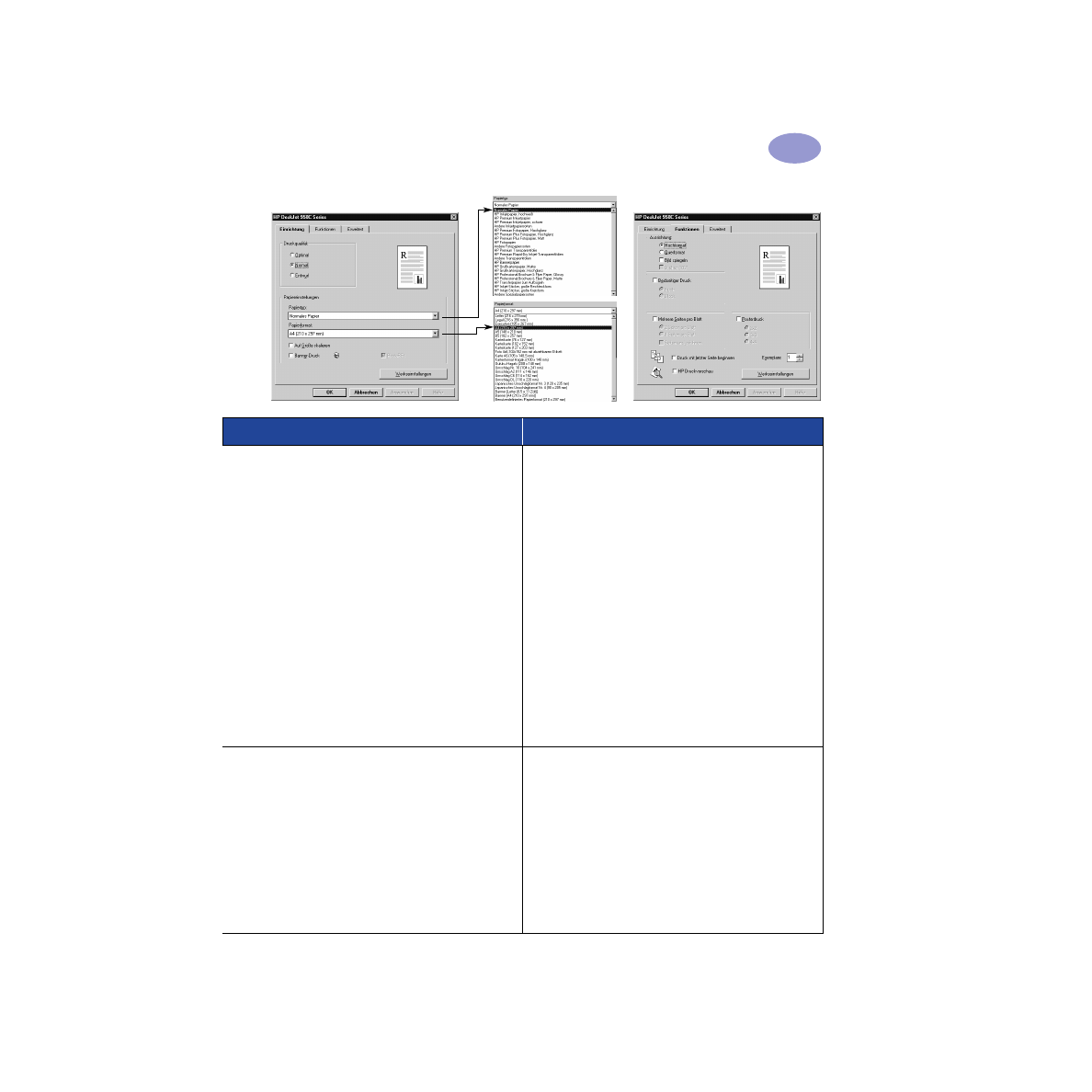
11
Informationen für Fortgeschrittene
2
Registerkarte „Einrichtung“
Registerkarte „Funktionen“
HP Druckeinstellungen
Wichtige Richtlinien
Registerkarte „Einrichtung“
- Papiertyp: Wählen Sie
HP Premium Plus Photo
Paper, Glossy
.
- Druckqualität: Wählen Sie
Optimal
.
- Papierformat: Wählen Sie die Option für
Photo, 102 x 152 mm (mit abziehbarem
Etikett).
Registerkarte „Funktionen“
- Ausrichtung: Wählen Sie die entsprechende
Ausrichtung.
- Beidseitiger Druck: Muß deaktiviert sein.
• Die Fotoablage ist speziell für die Verwendung von
HP Premium Plus Photo Paper, Glossy 102 x 152 mm
(mit abziehbarem Etikett) ausgelegt.
• Vergessen Sie nicht, das Ausgabefach nach dem
Laden des Fotopapiers wieder nach unten zu stellen.
• Wählen Sie die entsprechenden Einstellungen aus den
Pulldown-Menüs der Registerkarte
Einstellung
aus.
• Wenn angezeigt wird, daß kein Papier mehr vorhanden
ist, prüfen Sie, ob die Fotoablage eingerastet ist.
• Lassen Sie die Fotoablage nach dem Drucken
ausrasten, indem Sie auf die Fotoablagetaste drücken
und diese vom Drucker wegschieben.
• Durch die Aktivierung von H
H
H
Haaa
arrrrddd
dw
w
w
waaa
arrrreeee----EEEEC
C
C
CPPPP können Sie
die Druckgeschwindigkeit für Fotos erhöhen. Öffnen
Sie die HP DeskJet Toolbox. Klicken Sie auf die
Registerkarte
Konfiguration
, und aktivieren Sie
Versuch, Hardware-ECP zu verwenden
. Wenden Sie
die Änderungen an, und drucken Sie das Foto.
Registerkarte „Einrichtung“
- Papiertyp: Wählen Sie den entsprechenden HP
Fotopapiertyp.
- Druckqualität: Wählen Sie
Optimal
.
- Papierformat: Wählen Sie das
entsprechende
Papierformat.
Registerkarte „Funktionen“
- Ausrichtung: Wählen Sie die entsprechende
Ausrichtung.
- Beidseitiger Druck: Muß deaktiviert sein.
• Um optimale Ergebnisse zu erzielen, sollten Sie HP
Fotopapier verwenden.
• Das Foto muß in elektronischer (digitaler) Form
vorliegen, damit es ausgedruckt werden kann.
Nehmen Sie also ein digitales Foto auf, scannen Sie
ein Foto ein, oder wenden Sie sich an Ihren
Fotohändler, damit dieser Ihnen eine Datei Ihres Fotos
erstellt.
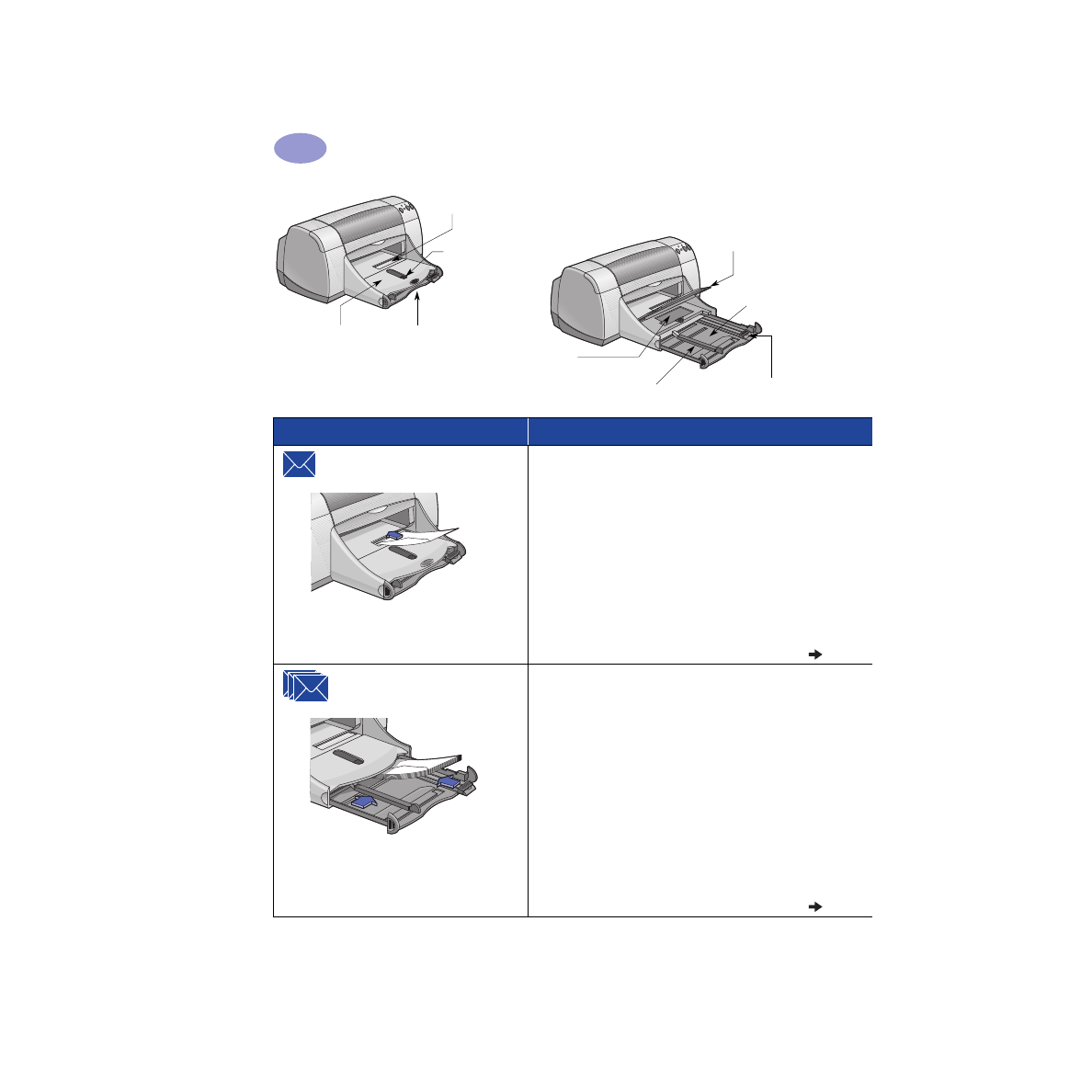
12
Informationen für Fortgeschrittene
2
Ausgabefach
nach unten
Papierführung (Breite)
Fotoablage
Zufuhrfach
herausgezogen
Ausgabefach
nach oben
Fotoablagetaste
Zufuhrschlitz für Umschläge
Papierführung (Länge)
Zufuhrfach eingeschoben
Gewünschtes Druckmedium…
Vorgehensweise
Einzelner Briefumschlag
1
Legen Sie den Umschlag so in den Umschlageinzug
des Ausgabefachs ein, daß die Umschlagklappe
nach links und nach oben zeigt. Schieben Sie den
Umschlag so weit ein, bis Sie einen Widerstand
spüren.
2
Wählen Sie die Druckeinstellungen, die dem Typ und
dem Format des Umschlags entsprechen.
3
Bedrucken Sie den Briefumschlag.
Briefumschlagsstapel
1
Ziehen Sie beide Papierführungen heraus, und
nehmen Sie aus dem Zufuhrfach eventuell
vorhandenes Papier heraus.
2
Legen Sie bis zu 15 Umschläge so in das Zufuhrfach
ein, daß die Umschlagklappe nach links und nach
oben zeigt, und schieben Sie den Stapel bis zum
Anschlag in den Drucker.
3
Schieben Sie die Papierführungen an den
Briefumschlagsstapel heran.
4
Das Zufuhrfach muß eingeschoben sein.
5
Wählen Sie die Druckeinstellungen, die dem Typ und
dem Format der Briefumschläge entsprechen.
6
Bedrucken Sie die Umschläge.
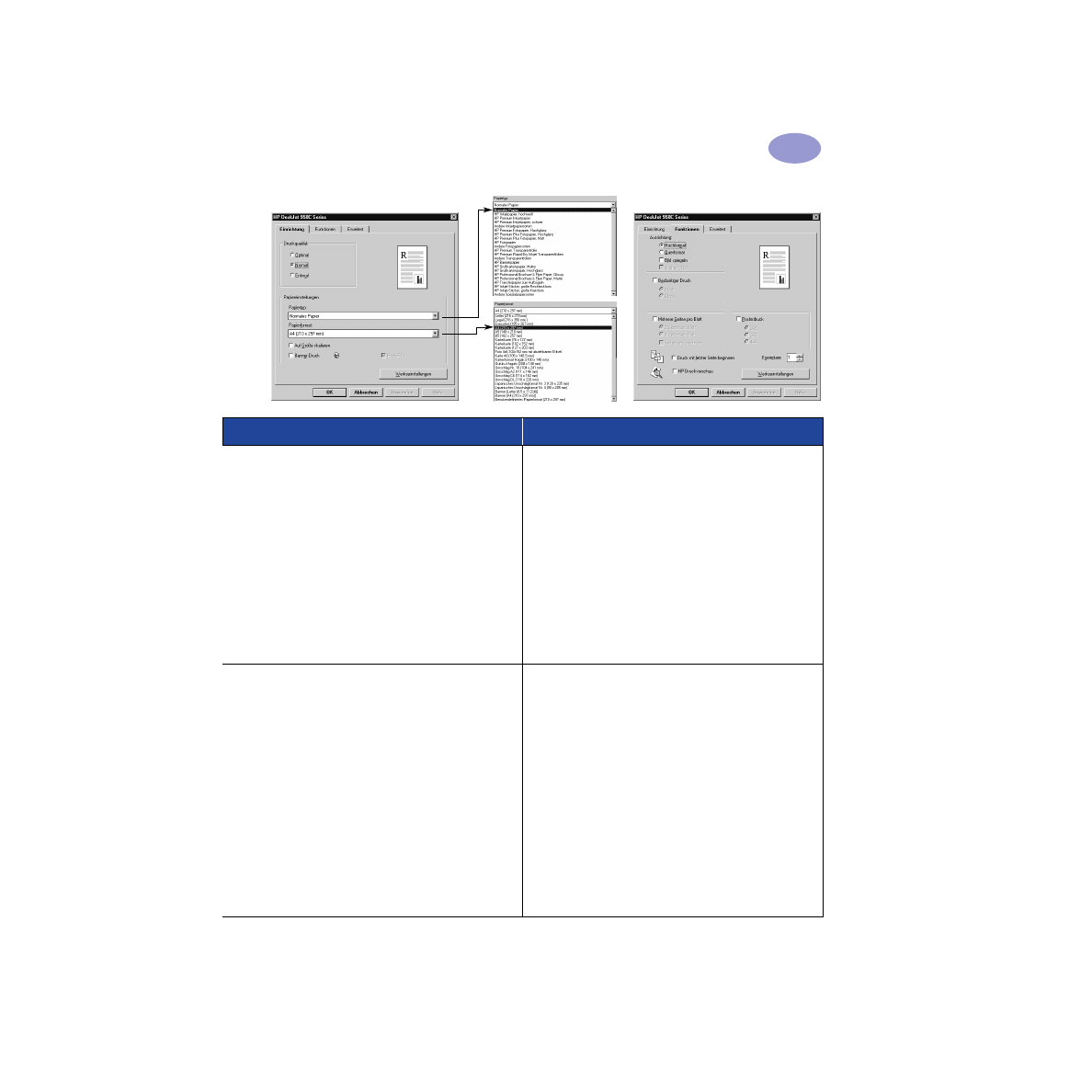
13
Informationen für Fortgeschrittene
2
Registerkarte „Einrichtung“
Registerkarte „Funktionen“
HP Druckeinstellungen
Wichtige Richtlinien
Registerkarte „Einrichtung“
- Papiertyp: Wählen Sie
Normales Papier
.
- Druckqualität: Wählen Sie
Normal
.
- Papierformat: Wählen Sie die
entsprechende
Größe.
Registerkarte „Funktionen“
- Ausrichtung: Wählen Sie die entsprechende
Ausrichtung.
- Beidseitiger Druck: Muß deaktiviert sein.
• Das Ausgabefach muß sich in der unteren
Einstellposition befinden.
• Verwenden Sie keine Umschläge mit Klammern oder
Fenstern.
• Verwenden Sie keine Umschläge mit glänzender oder
Relief-Oberfläche, Umschläge mit dicken,
unregelmäßigen oder welligen Rändern sowie keine
zerknitterten, eingerissenen oder anderweitig
beschädigten Umschläge.
• Falls in Ihrer Software eine spezielle Funktion für den
Umschlagdruck angeboten wird, sollten Sie die
Umschläge so bedrucken, wie dort beschrieben wird.
Registerkarte „Einrichtung“
- Papiertyp: Wählen Sie
Normales Papier
.
- Druckqualität: Wählen Sie
Normal
.
- Papierformat: Wählen Sie das entsprechende
Umschlagformat.
Registerkarte „Funktionen“
- Ausrichtung: Wählen Sie die entsprechende
Ausrichtung.
- Beidseitiger Druck: Muß deaktiviert sein.
• Legen Sie
niemals
mehr als 15 Umschläge
gleichzeitig ein.
• Richten Sie die Umschlagkanten vor dem Einlegen
aneinander aus.
• Verwenden Sie keine Umschläge mit Klammern oder
Fenstern.
• Verwenden Sie keine Umschläge mit glänzender oder
Relief-Oberfläche, Umschläge mit dicken,
unregelmäßigen oder welligen Rändern sowie keine
zerknitterten, eingerissenen oder anderweitig
beschädigten Umschläge.
• Falls in Ihrer Software eine spezielle Funktion für den
Umschlagdruck angeboten wird, sollten Sie die
Umschläge so bedrucken, wie dort beschrieben wird.
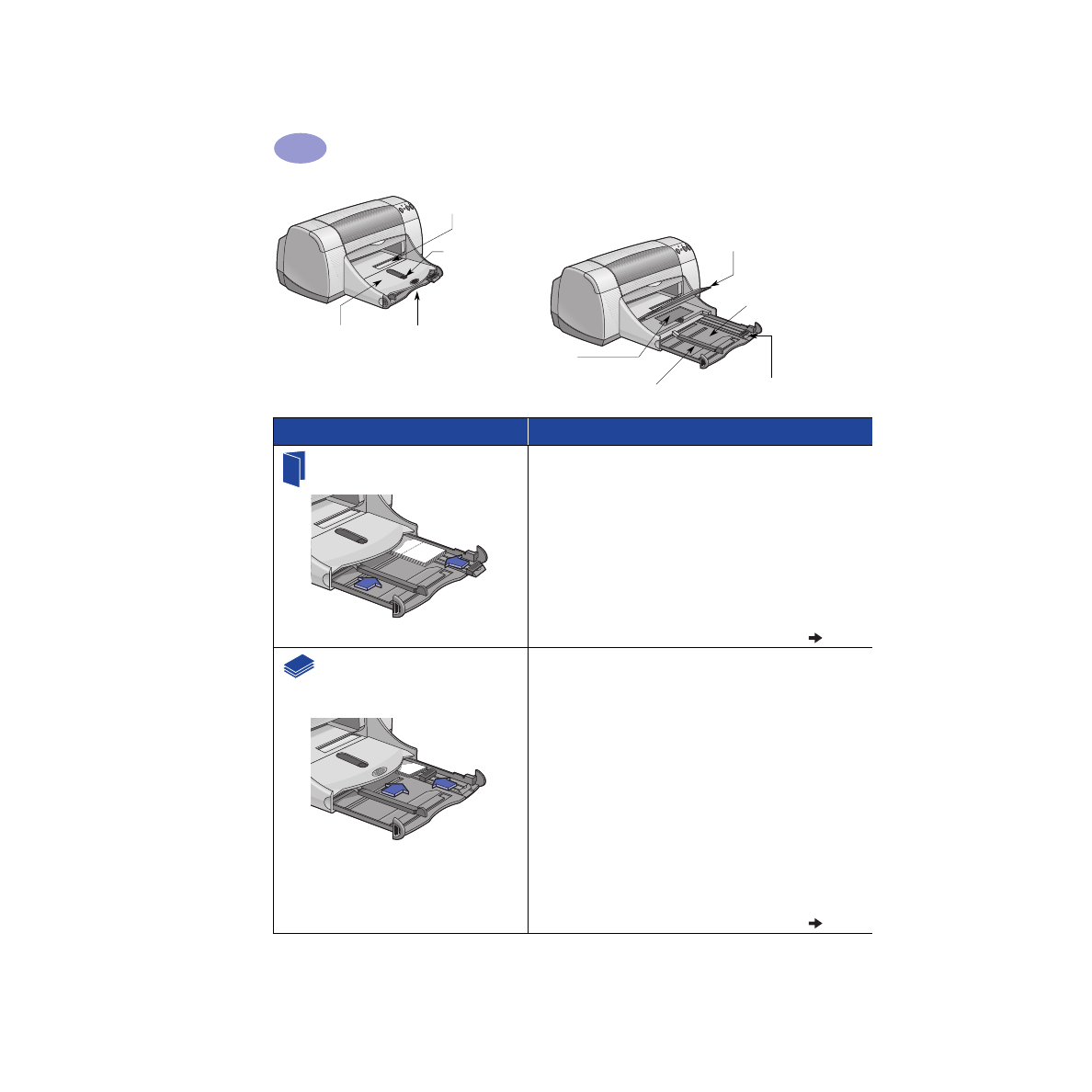
14
Informationen für Fortgeschrittene
2
Ausgabefach
nach unten
Papierführung (Breite)
Fotoablage
Zufuhrfach
herausgezogen
Ausgabefach
nach oben
Fotoablagetaste
Zufuhrschlitz für Umschläge
Papierführung (Länge)
Zufuhrfach eingeschoben
Gewünschtes Druckmedium…
Vorgehensweise
Grußkarten
1
Ziehen Sie beide Papierführungen heraus, und
nehmen Sie aus dem Zufuhrfach eventuell
vorhandenes Papier heraus.
2
Legen Sie bis zu 5 Karten in das Zufuhrfach ein.
Schieben Sie die Karten bis zum Anschlag in den
Drucker hinein.
3
Schieben Sie die Papierführungen an die Karten heran.
4
Das Zufuhrfach muß eingeschoben sein.
5
Wählen Sie die Druckeinstellungen, die dem Typ und
dem Format der Karten entsprechen.
6
Bedrucken Sie die Karten.
Karten (Kartei- und
Visitenkarten sowie andere
Medien geringer Größe)
1
Ziehen Sie das Zufuhrfach heraus.
2
Ziehen Sie beide Papierführungen heraus, und
nehmen Sie aus dem Zufuhrfach eventuell
vorhandenes Papier heraus.
3
Legen Sie bis zu 30 Karten in das Zufuhrfach ein.
Schieben Sie die Karten bis zum Anschlag in den
Drucker hinein.
4
Schieben Sie die Papierlängenführungen bis zum
Anschlag hinein. Schieben Sie die Papierlängen-
Präzisionsführung (farbiger Teil der
Papierlängenführung) an die Karten heran. Schieben
Sie anschließend die Papierbreitenführung ein.
5
Das Zufuhrfach muß eingeschoben sein.
6
Wählen Sie die Druckeinstellungen, die dem Typ und
dem Format der Karten entsprechen.
7
Bedrucken Sie die Karten.
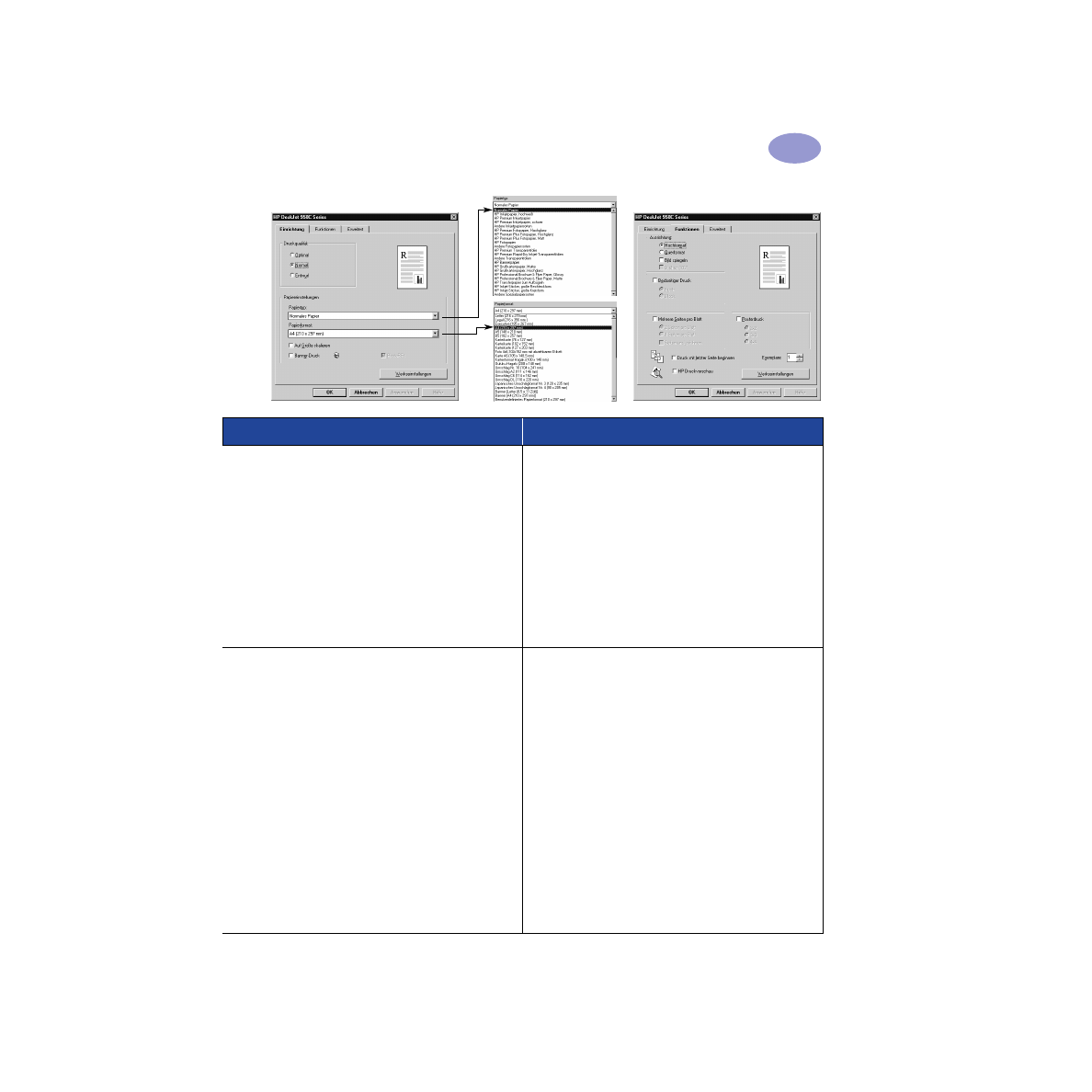
15
Informationen für Fortgeschrittene
2
Registerkarte „Einrichtung“
Registerkarte „Funktionen“
HP Druckeinstellungen
Wichtige Richtlinien
Registerkarte „Einrichtung“
- Papiertyp: Wählen Sie den entsprechenden HP
Grußkartenpapiertyp.
- Druckqualität: Wählen Sie
Normal
oder
Optimal
.
- Papierformat: Wählen Sie das
entsprechende
Kartenformat.
Registerkarte „Funktionen“
- Ausrichtung: Wählen Sie die entsprechende
Ausrichtung.
• Um optimale Ergebnisse zu erzielen, sollten Sie HP
Grußkartenpapier verwenden.
• Wenn Sie vorgefaltete Grußkarten verwenden, falten
Sie diese zunächst auseinander, und legen Sie die
Karten dann in das Zufuhrfach ein.
• Richten Sie die Kanten der Karten vor dem Einlegen
aneinander aus.
• Ziehen Sie das Zufuhrfach heraus, und stellen Sie das
Ausgabefach nach oben, damit Sie die kleinen Karten
leichter einlegen können. Schieben Sie das
Zufuhrfach nach dem Einlegen der Karten wieder ein,
und stellen Sie das Ausgabefach nach unten.
Registerkarte „Einrichtung“
- Papiertyp: Wählen Sie
Normales Papier
.
- Druckqualität: Wählen Sie
Normal
.
- Papierformat: Wählen Sie das entsprechende
Kartenformat.
Registerkarte „Funktionen“
- Ausrichtung: Wählen Sie die entsprechende
Ausrichtung.
- Beidseitiger Druck: Muß deaktiviert sein.
• Richten Sie die Kanten der Druckmedien vor dem
Einlegen aneinander aus.
• Ziehen Sie das Zufuhrfach heraus, und stellen Sie das
Ausgabefach nach oben, damit Sie die kleinen Karten
leichter einlegen können.
• Nach dem Einlegen der Karten muß die
Papierlängen-Präzisionsführung eng an die
Druckmedien herangeführt werden. Schieben Sie
dann das Zufuhrfach wieder in den Drucker, und
stellen Sie das Ausgabefach nach unten.
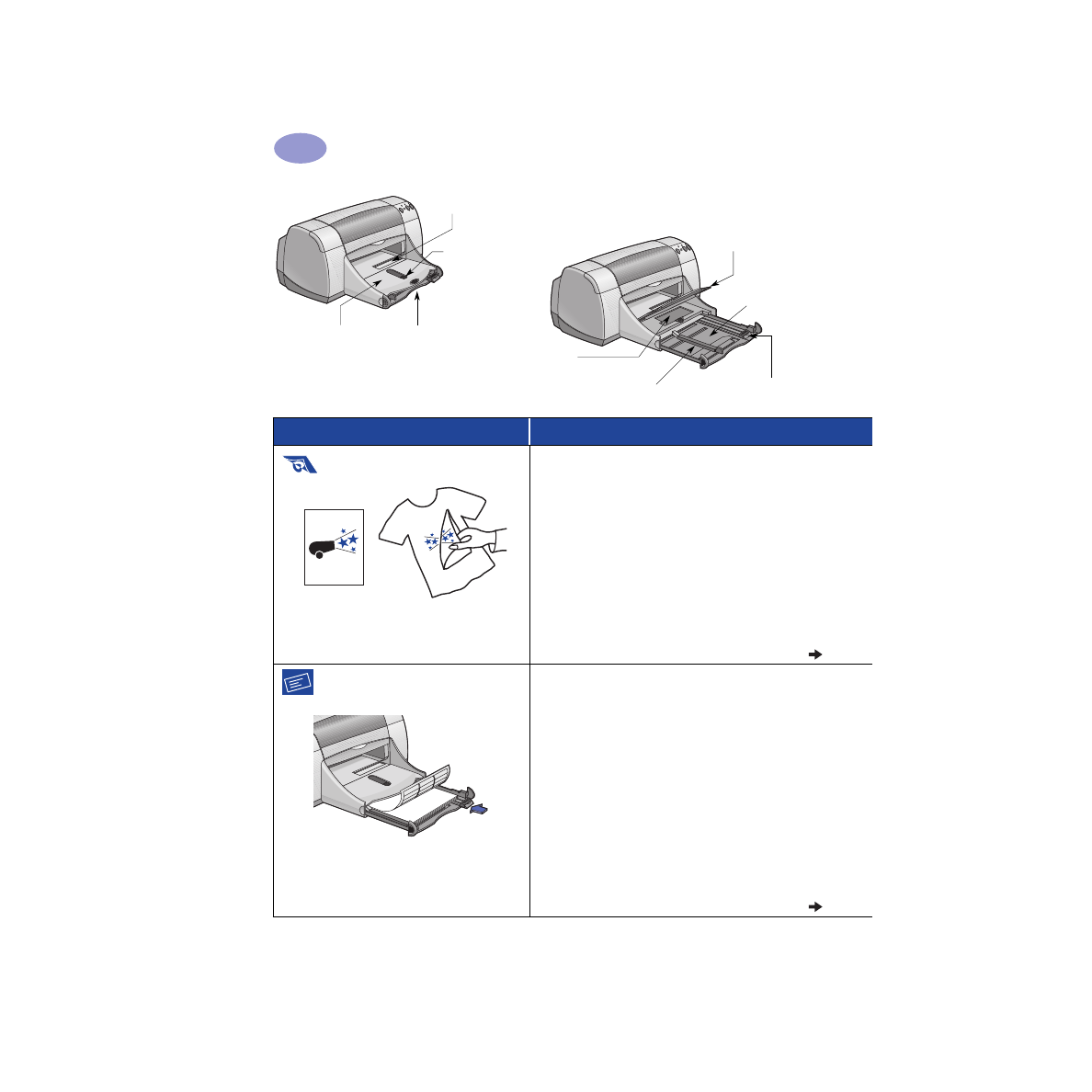
16
Informationen für Fortgeschrittene
2
Ausgabefach
nach unten
Papierführung (Breite)
Fotoablage
Zufuhrfach
herausgezogen
Ausgabefach
nach oben
Fotoablagetaste
Zufuhrschlitz für Umschläge
Papierführung (Länge)
Zufuhrfach eingeschoben
Gewünschtes Druckmedium…
Vorgehensweise
Bügeltransfer
1
Ziehen Sie beide Papierführungen heraus, und
nehmen Sie aus dem Zufuhrfach eventuell
vorhandenes Papier heraus.
2
Legen Sie das Transferpapier mit der transparenten
(oder glänzenden) Seite nach unten ein.
3
Schieben Sie die Papierführungen an den
Bogenstapel heran.
4
Das Zufuhrfach muß eingeschoben sein.
5
Wählen Sie die Druckeinstellungen, die dem Typ und
dem Format des Transferpapiers entsprechen.
6
Bedrucken Sie das Transferpapier.
Etiketten
1
Ziehen Sie beide Papierführungen heraus, und
nehmen Sie aus dem Zufuhrfach eventuell
vorhandenes Papier heraus.
2
Fächern Sie die Kanten der Etikettenbögen auf, um
diese voneinander zu lösen, und richten Sie die
Kanten anschließend aneinander aus. Legen Sie bis
zu 20 Etikettenbögen ein (Seite mit den Etiketten
nach unten).
3
Schieben Sie die Papierführungen an den
Bogenstapel heran.
4
Das Zufuhrfach muß eingeschoben sein.
5
Wählen Sie die Druckeinstellungen, die dem Typ und
dem Format der Etiketten entsprechen.
6
Bedrucken Sie die Etiketten.
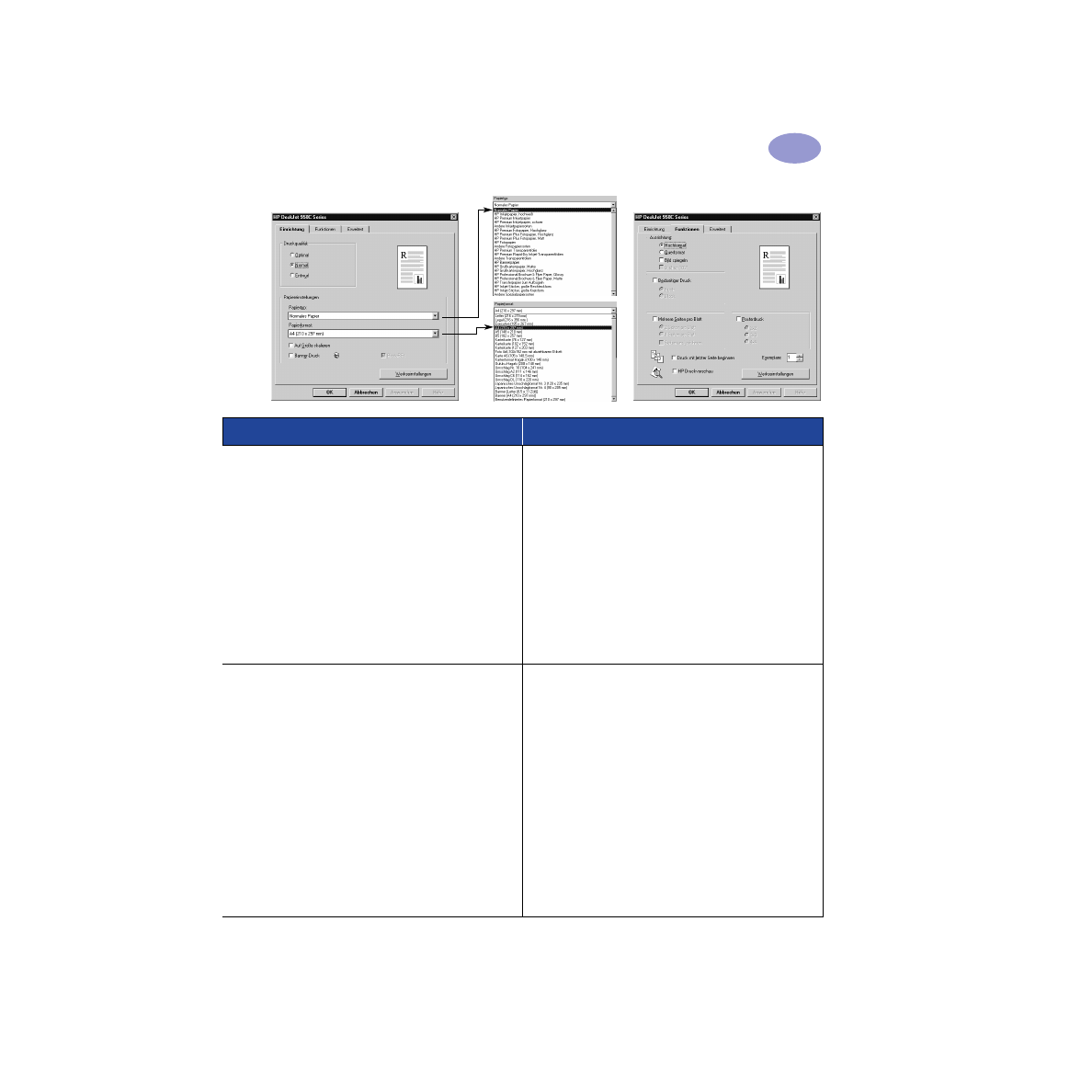
17
Informationen für Fortgeschrittene
2
Registerkarte „Einrichtung“
Registerkarte „Funktionen“
HP Druckeinstellungen
Wichtige Richtlinien
Registerkarte „Einrichtung“
- Papiertyp: Wählen Sie
HP Transferpapier zum
Aufbügeln
.
- Druckqualität: Wählen Sie
Normal
oder
Optimal
.
- Papierformat: Wählen Sie die
entsprechende
Größe.
Registerkarte „Funktionen“
- Ausrichtung: Wählen Sie
Bild spiegeln
.
- Beidseitiger Druck: Muß deaktiviert sein.
• Beim spiegelverkehrten Druck werden die Bilder und
Texte im Vergleich zur Bildschirmanzeige horizontal
gespiegelt.
• Optimale Ergebnisse erzielen Sie mit HP
Transferpapier zum Aufbügeln.
Registerkarte „Einrichtung“
- Papiertyp: Wählen Sie
Normales Papier
.
- Druckqualität: Wählen Sie
Normal
.
- Papierformat:Wählen Sie
A4
oder
Letter
(216 x 279 mm)
.
Registerkarte „Funktionen“
- Ausrichtung: Wählen Sie die entsprechende
Ausrichtung.
- Beidseitiger Druck: Muß deaktiviert sein.
• Verwenden Sie nur Papieretiketten, die speziell zur
Verwendung mit HP Inkjet-Druckern entwickelt
wurden.
• Legen Sie nie mehr als 20 Blätter auf einmal ein.
• Verwenden Sie nur vollständige Etikettenbögen.
• Die Bögen dürfen nicht aneinander kleben, zerknittert
sein oder sich von ihrer Rückseite lösen.
• Verwenden Sie
keine
Etiketten aus Plastik oder
durchsichtige Etiketten. Die Tinte kann auf
durchsichtigen Etiketten oder auf Etiketten aus Plastik
nicht trocknen.
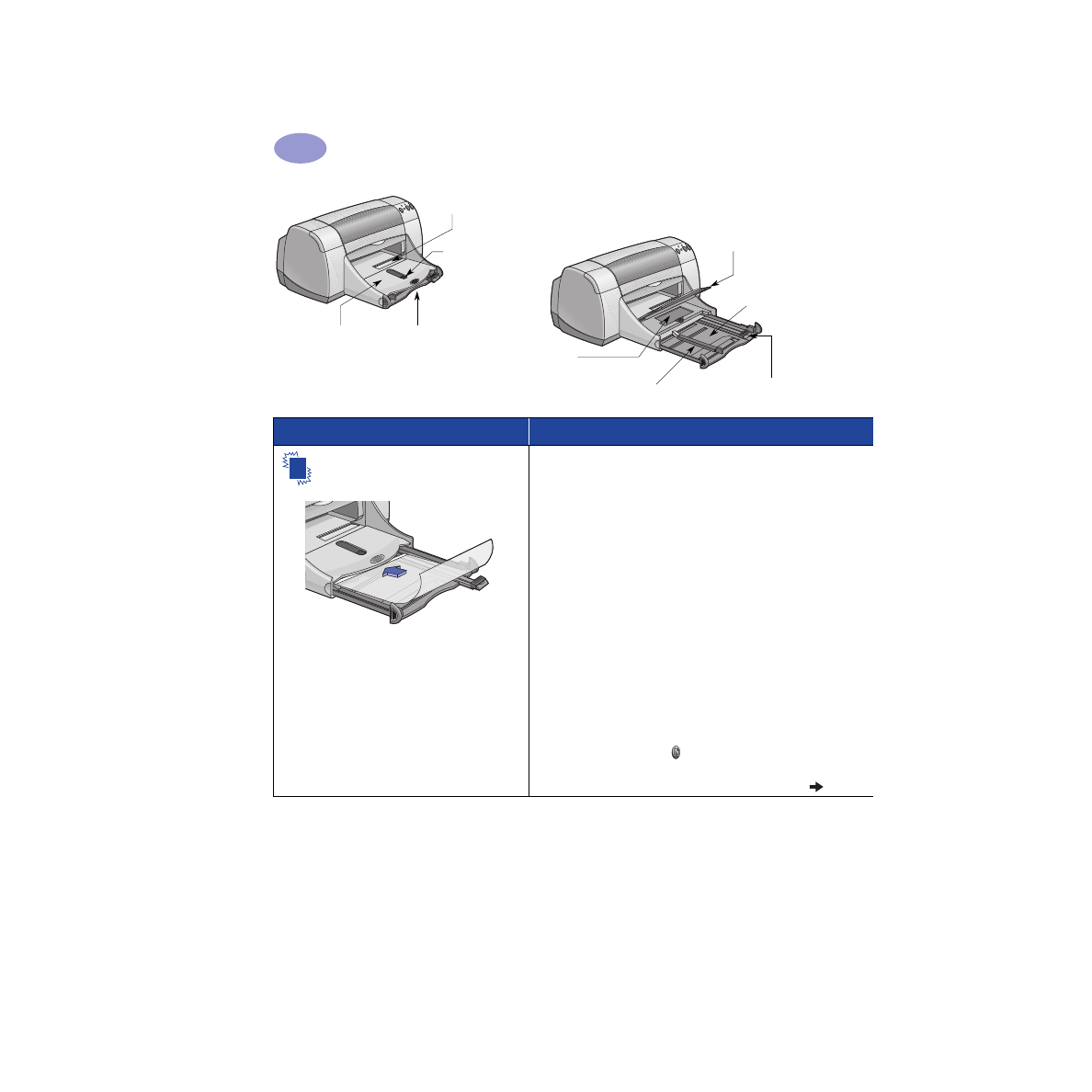
18
Informationen für Fortgeschrittene
2
Ausgabefach
nach unten
Papierführung (Breite)
Fotoablage
Zufuhrfach
herausgezogen
Ausgabefach
nach oben
Fotoablagetaste
Zufuhrschlitz für Umschläge
Papierführung (Länge)
Zufuhrfach eingeschoben
Gewünschtes Druckmedium…
Vorgehensweise
Transparentfolien
1
Ziehen Sie beide Papierführungen heraus, und
nehmen Sie aus dem Zufuhrfach eventuell
vorhandenes Papier heraus.
2
Fächern Sie die Kanten der Transparentfolienbögen
auf, um diese voneinander zu lösen. Richten Sie die
Kanten anschließend aneinander aus.
3
Legen Sie einen Stapel mit bis zu 25
Transparentbögen so in das Zufuhrfach ein, daß die
rauhe Seite nach unten und der Klebestreifen in
Richtung des Druckers zeigt.
4
Schieben Sie die Papierführungen an die
Transparentfolien heran.
5
Das Zufuhrfach muß eingeschoben sein.
6
Wählen Sie die Druckeinstellungen, die dem Typ und
dem Format der Transparentbögen entsprechen.
7
Bedrucken Sie die Transparentbögen.
8
Der Drucker wartet, bis die Folien getrocknet sind,
bevor er sie automatisch ausgibt. Drücken Sie die
Wiederaufnahmetaste
, um den Druck
fortzusetzen.
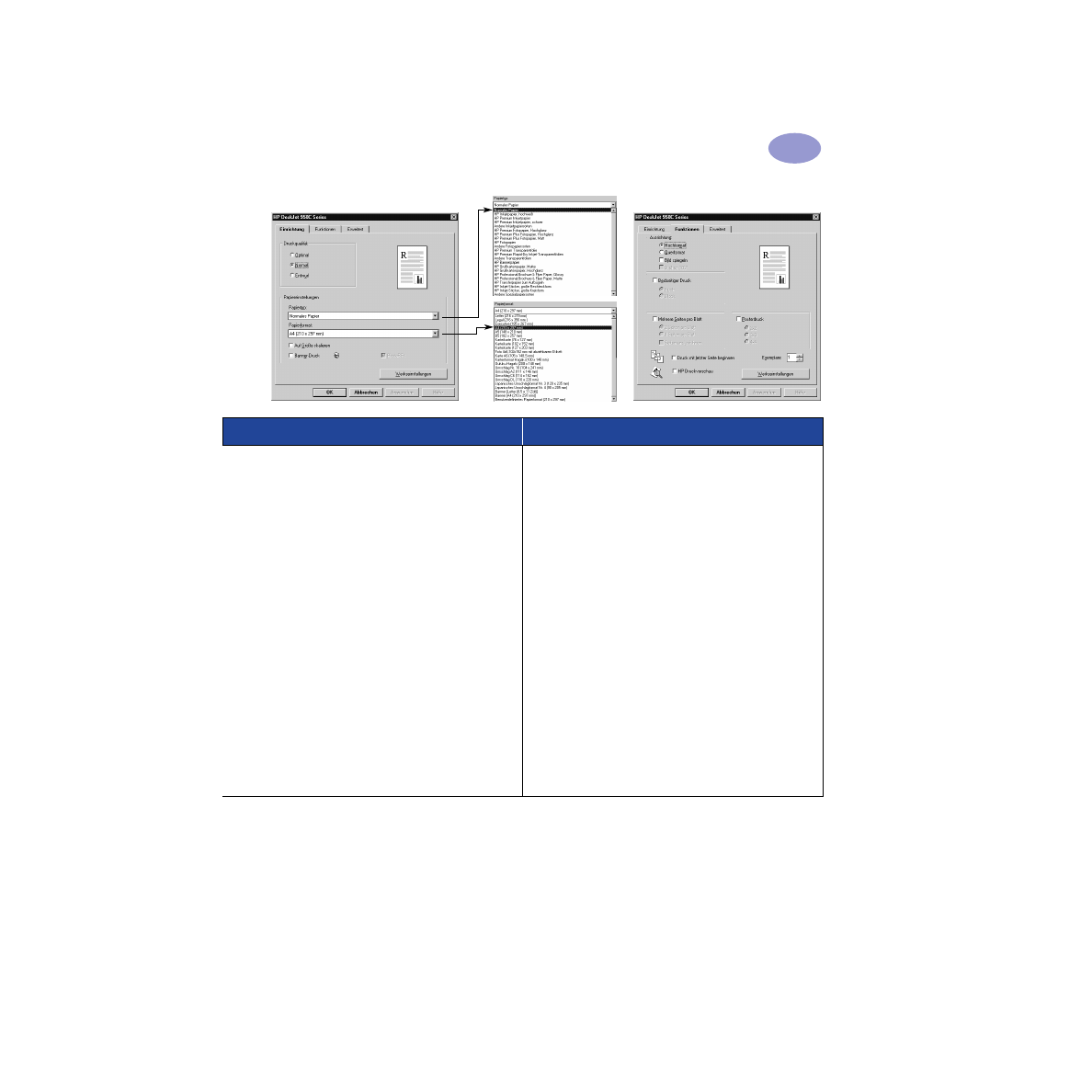
19
Informationen für Fortgeschrittene
2
Registerkarte „Einrichtung“
Registerkarte „Funktionen“
HP Druckeinstellungen
Wichtige Richtlinien
Registerkarte „Einrichtung“
- Papiertyp: Wählen Sie einen
Transparentfolientyp.
- Druckqualität: Wählen Sie
Optimal
oder
Normal
.
- Papierformat: Wählen Sie die
entsprechende
Größe.
Registerkarte „Funktionen“
- Ausrichtung: Wählen Sie die entsprechende
Ausrichtung.
- Beidseitiger Druck: Muß deaktiviert sein.
• Optimale Ergebnisse erzielen Sie mit HP Premium
Transparentfolie oder HP Premium Rapid-Dry Inkjet-
Transparentfolien. Die Beschichtung auf diesen
Transparentfolien wurde speziell für die Tinte von HP
entwickelt. Mit diesen Folien erzielen Sie gestochen
scharfe Bilder und scharfen Text in kürzester
Trocknungszeit. Außerdem verklemmen sich diese
Folien nicht im Drucker.
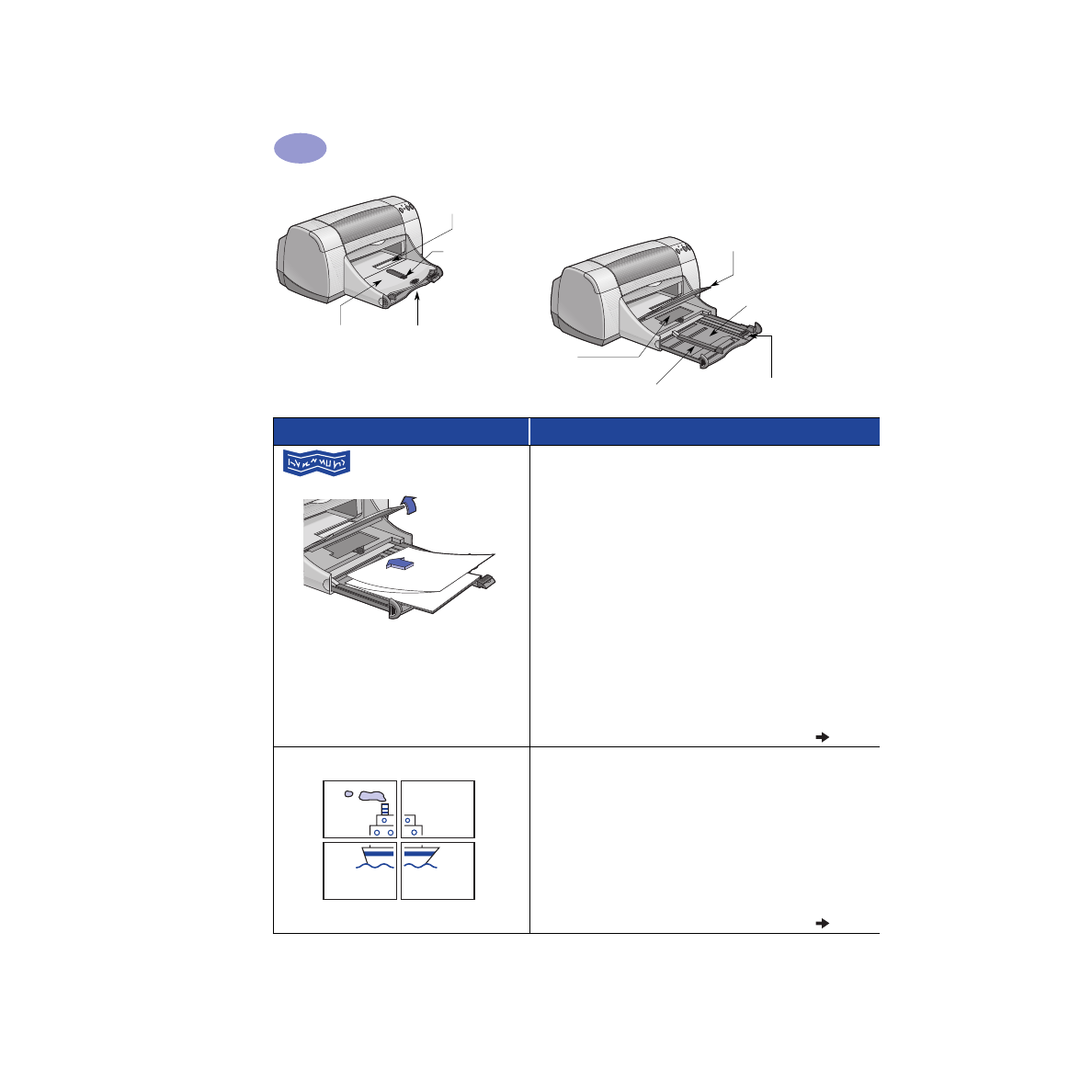
20
Informationen für Fortgeschrittene
2
Ausgabefach
nach unten
Papierführung (Breite)
Fotoablage
Zufuhrfach
herausgezogen
Ausgabefach
nach oben
Fotoablagetaste
Zufuhrschlitz für Umschläge
Papierführung (Länge)
Zufuhrfach eingeschoben
Gewünschtes Druckmedium…
Vorgehensweise
Banner
1
Trennen Sie die gewünschte Anzahl an Blättern ab
(max. 20).
2
Reißen Sie die perforierten Seitenstreifen ab (sofern
vorhanden).
3
Ziehen Sie die Papierführungen heraus, und nehmen Sie
aus dem Zufuhrfach eventuell vorhandenes Papier heraus.
4
Stellen Sie das Ausgabefach nach oben, und lassen Sie
es in dieser Position.
5
Legen Sie das Papier so in das Zufuhrfach ein, daß die
lose Kante des Bannerpapierstapels zum Drucker zeigt.
6
Schieben Sie die Papierführungen an den Bogenstapel
heran.
7
Das Zufuhrfach muß eingeschoben sein.
8
Aktivieren Sie
Bannerdruck
auf der Registerkarte
Einrichtung
, und wählen Sie den entsprechenden
Papiertyp und das entsprechende Papierformat.
9
Drucken Sie das Bannerpapier.
Poster
1
Legen Sie Papier in das Zufuhrfach ein.
2
Schieben Sie die Papierführungen an den Bogenstapel
heran.
3
Das Zufuhrfach muß eingeschoben sein.
4
Wählen Sie die Druckeinstellungen, die dem Typ und
dem Format Ihres Posters entsprechen.
5
Drucken Sie das Poster.
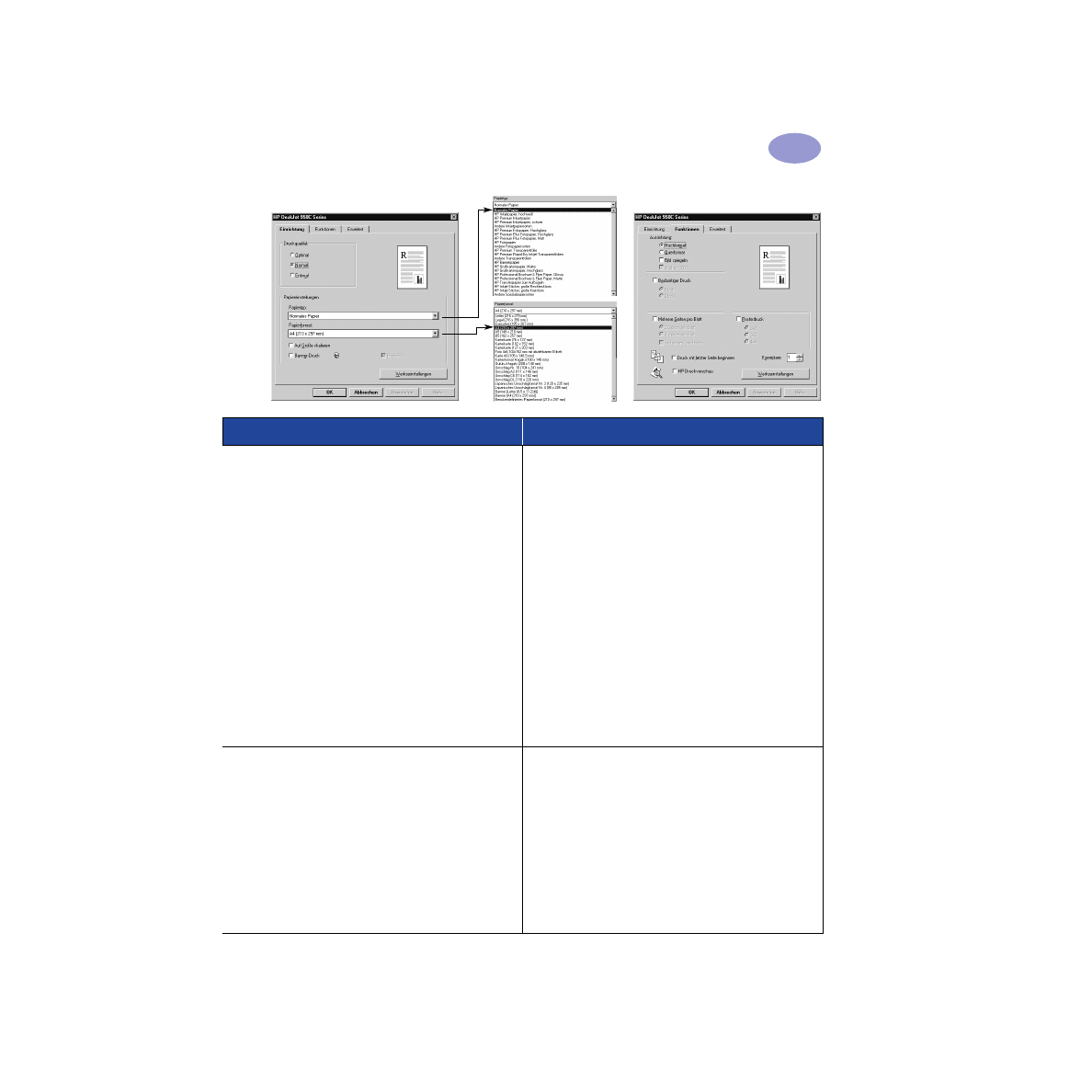
21
Informationen für Fortgeschrittene
2
Registerkarte „Einrichtung“
Registerkarte „Funktionen“
HP Druckeinstellungen
Wichtige Richtlinien
Registerkarte „Einrichtung“
- Banner-Druck: Muß aktiviert sein.
- Papiertyp: Wählen Sie
HP Bannerpapier
oder
Normalpapier
- Druckqualität: Wählen Sie
Normal
.
- Papierformat: Wählen Sie
A4
oder
Letter
(216 x 279 mm)
.
Registerkarte „Funktionen“
- Ausrichtung: Wählen Sie die entsprechende
Ausrichtung.
- Beidseitiger Druck: Muß deaktiviert sein.
• Beim Bannerdruck muß das Ausgabefach nach oben
gestellt und das Zufuhrfach eingeschoben sein.
• Um optimale Ergebnisse zu erzielen, sollten Sie HP
Bannerpapier verwenden.
• Wenn beim Drucken von Bannern Probleme auftreten,
lesen Sie unter „Der Ausdruck auf Bannerpapier ist
nicht korrekt.“ auf Seite 43 der Hinweise zur
Fehlerbehebung nach.
Registerkarte „Einrichtung“
- Papiertyp: Wählen Sie
Normales Papier
.
- Druckqualität: Wählen Sie
Normal
.
- Papierformat: Wählen Sie das entsprechende
Format.
Registerkarte „Funktionen“
- Ausrichtung: Wählen Sie die entsprechende
Ausrichtung.
- Beidseitiger Druck: Muß deaktiviert sein.
- Posterdruck: Aktivieren Sie dieses Kontrollkästchen,
und wählen Sie
2x2
,
3x3
oder
4x4
aus.
• Schneiden Sie nach dem Drucken die Ränder der
einzelnen Blätter ab, und kleben Sie die Blätter mit
Klebeband zusammen.
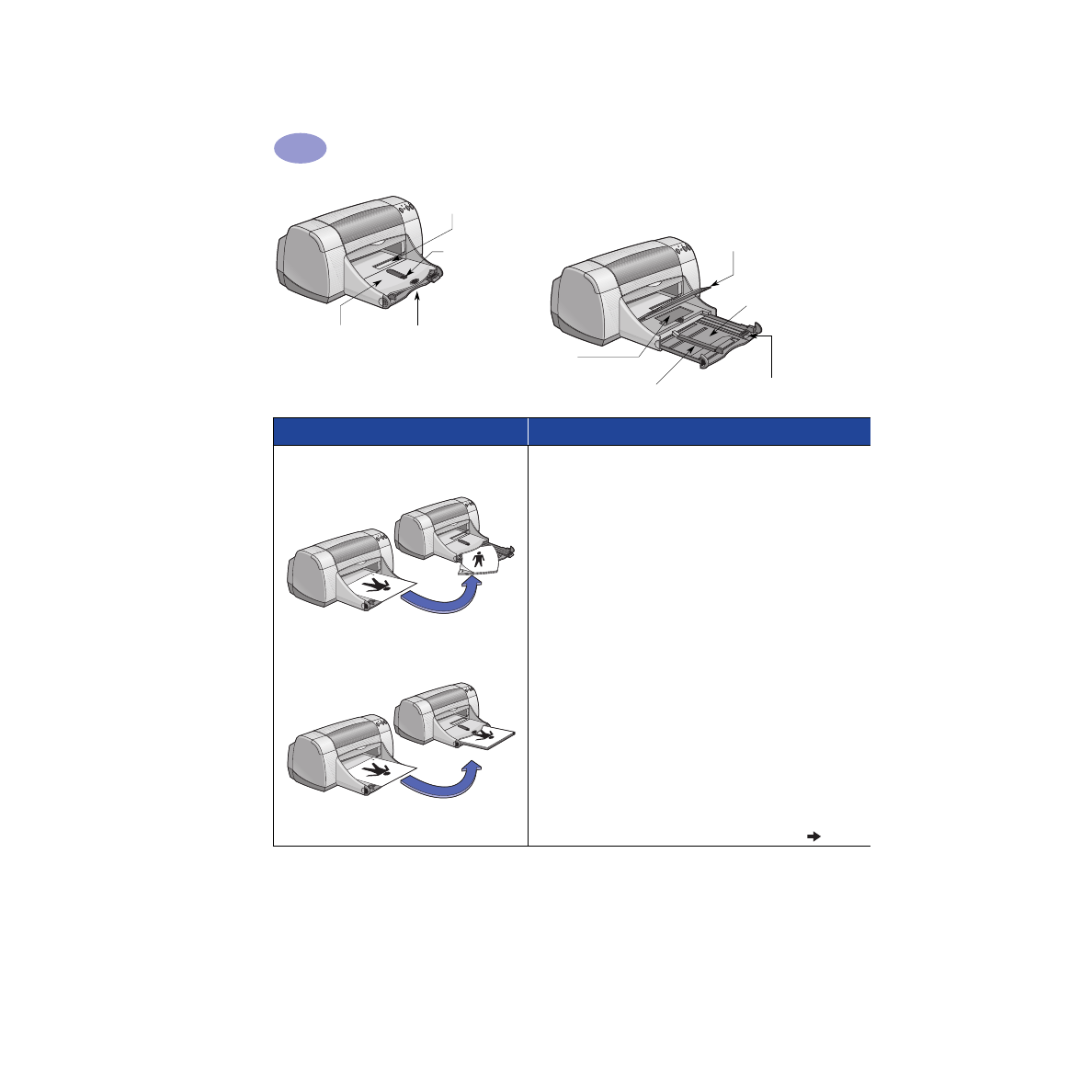
22
Informationen für Fortgeschrittene
2
Ausgabefach
nach unten
Papierführung (Breite)
Fotoablage
Zufuhrfach
herausgezogen
Ausgabefach
nach oben
Fotoablagetaste
Zufuhrschlitz für Umschläge
Papierführung (Länge)
Zufuhrfach eingeschoben
Gewünschtes Druckmedium…
Vorgehensweise
Manueller beidseitiger Druck
Buchbindung
Blockbindung
1
Legen Sie Papier in das Zufuhrfach ein. Achten Sie
darauf, daß das Ausgabefach leer ist.
2
Schieben Sie die Papierführungen an den
Bogenstapel heran.
3
Das Zufuhrfach muß eingeschoben sein.
4
Wählen Sie die Druckeinstellungen, die dem Typ und
dem Format Ihres Papiers entsprechen.
5
Klicken Sie auf der Registerkarte
Funktionen
auf
Beidseitiger Druck
, und wählen Sie
Buch
oder
Block
.
6
Starten Sie den Druckvorgang.
7
Befolgen Sie genau die am Bildschirm angezeigten
Anweisungen zum erneuten Einlegen von Papier.
8
Nachdem Sie das Papier ordnungsgemäß neu
eingelegt haben, klicken Sie im Meldungsfeld am
Bildschirm auf
Weiter
.
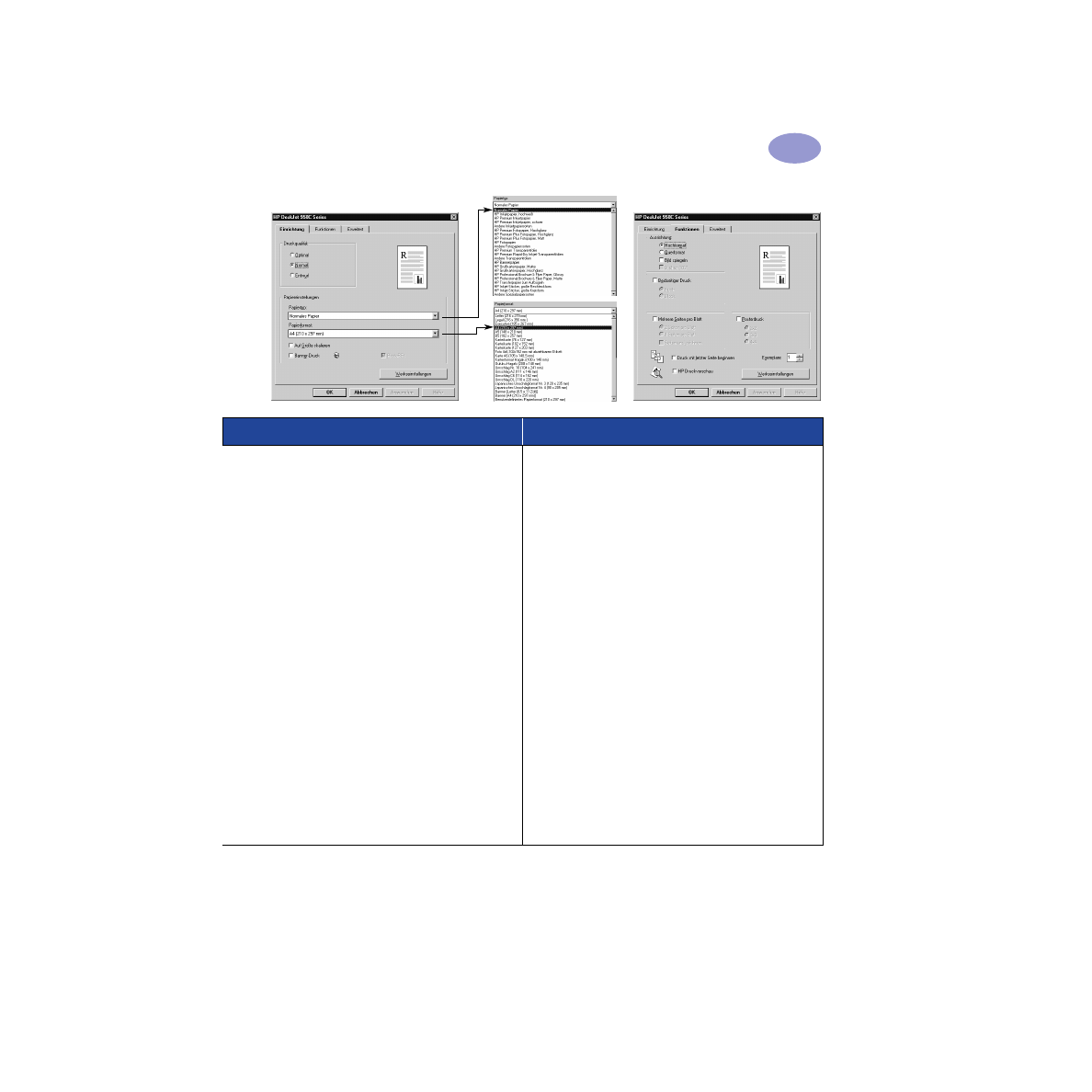
23
Informationen für Fortgeschrittene
2
Registerkarte „Einrichtung“
Registerkarte „Funktionen“
HP Druckeinstellungen
Wichtige Richtlinien
Registerkarte „Einrichtung“
- Papiertyp: Wählen Sie den entsprechenden
Typ.
- Druckqualität: Wählen Sie
Normal
.
- Papierformat: Wählen Sie die
entsprechende
Größe.
Registerkarte „Funktionen“
- Ausrichtung: Wählen Sie die entsprechende
Ausrichtung.
- Beidseitiger Druck: Aktivieren Sie dieses
Kontrollkästchen, und wählen Sie dann
Buch
(zum Binden an der langen Seite) oder
Block
(zum Binden am oberen Papierrand).
• Der Drucker bedruckt zunächst eine Papierseite.
Anschließend werden Anleitungen für das erneute
Einlegen des Papiers und die Fortsetzung des
Druckvorgangs angezeigt. Danach wird die Rückseite
des Papiers bedruckt.
• Wenn der beidseitige Druck automatisch erfolgen
soll, können Sie dafür ein Modul für den
automatischen beidseitigen Druck erwerben. Dieses
Zubehörteil ist möglicherweise nicht in allen Ländern
erhältlich (siehe Bestellinformationen unter
„Ersatzteile und Zubehör“ auf Seite A- 6).
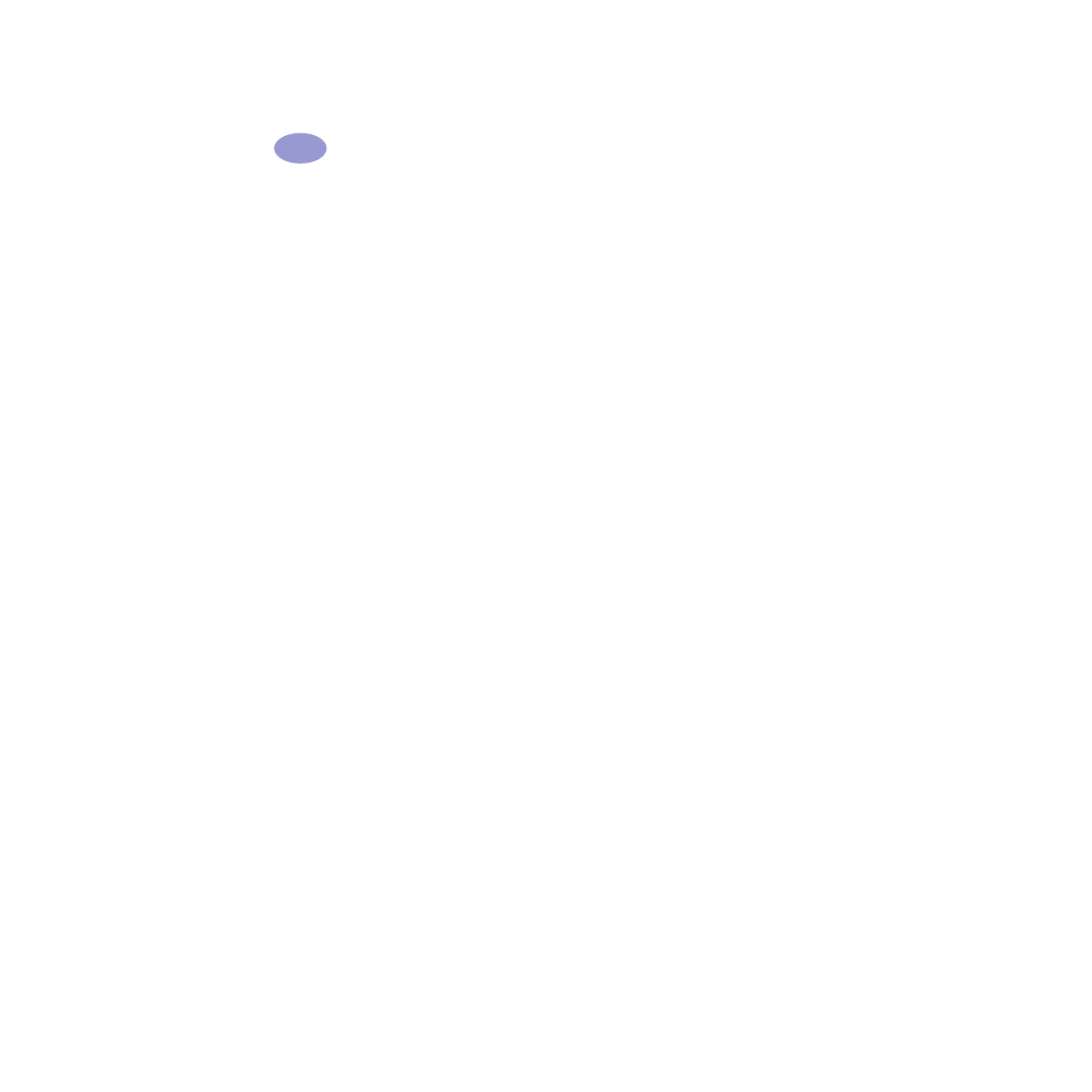
24
Informationen für Fortgeschrittene
2
ANMERKUNGEN
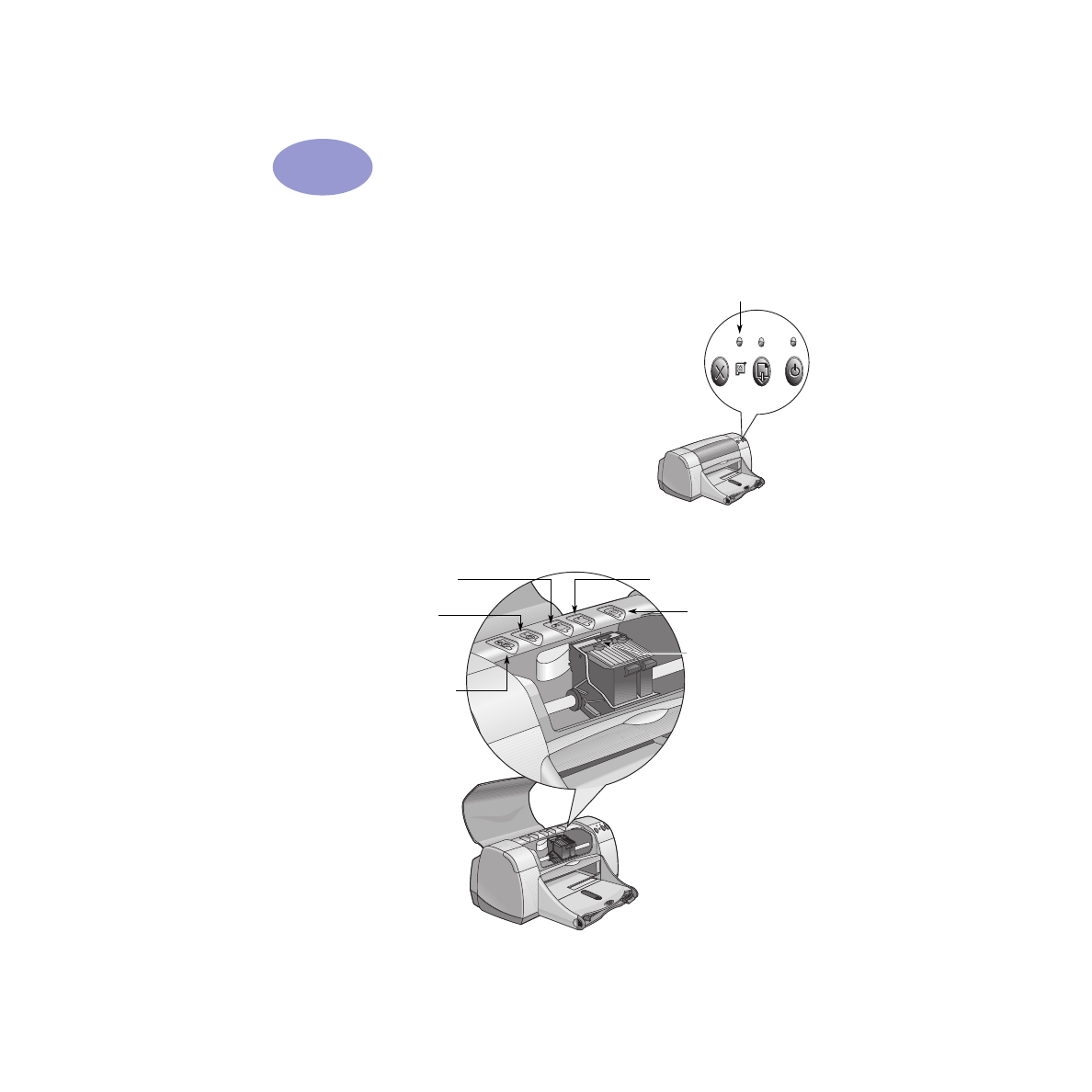
25
3