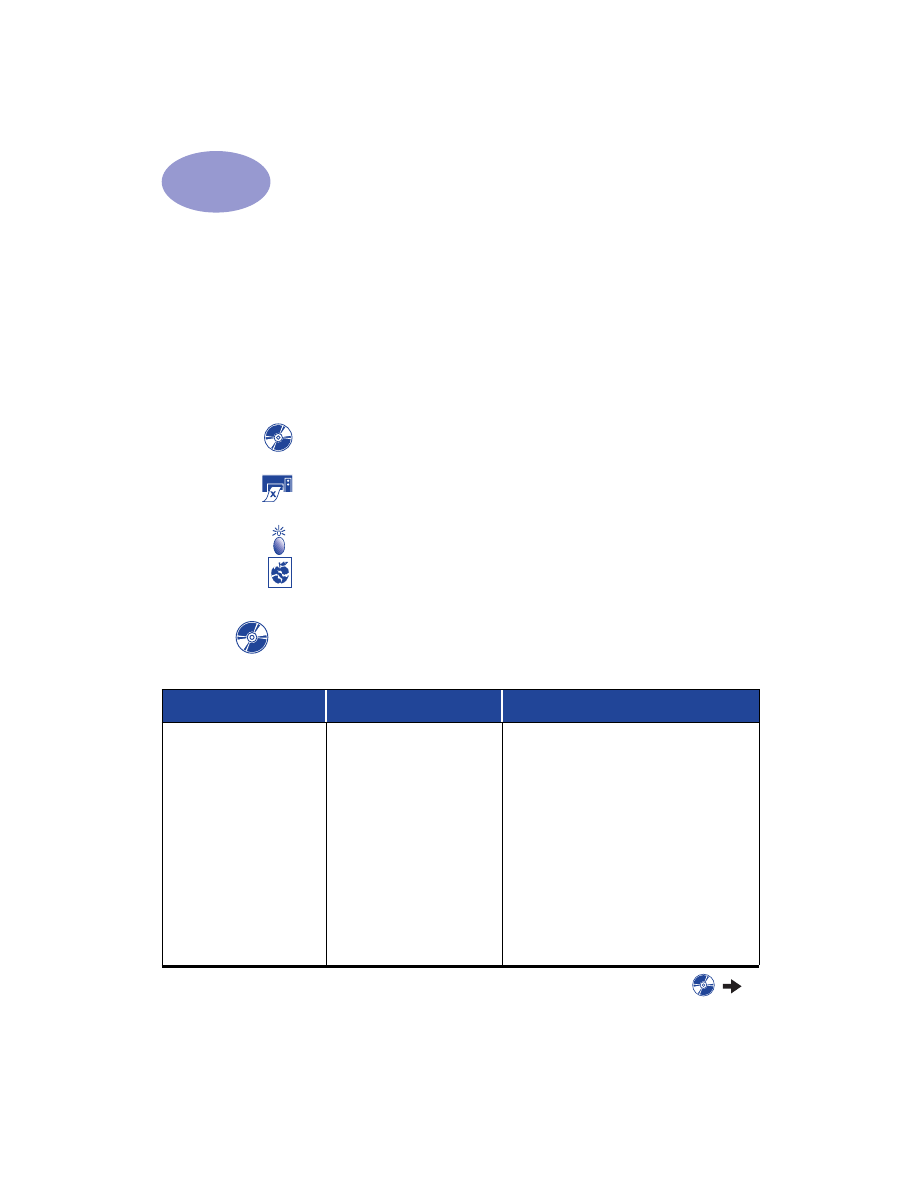
Sugerencias para la resolución de problemas
Para evitar la frustración que se produce cuando algo falla, en las siguientes
páginas encontrará sugerencias que le ayudarán a determinar cuál es el problema
y cómo solucionarlo.
Asegúrese de que los cables están conectados correctamente. Asegúrese de que
está utilizando el cable correcto para el sistema operativo. Compruebe si la duda
que se le plantea es parecida a alguna de las que aparecen a continuación y siga
las instrucciones de esa sección.
No puedo instalar el software de la impresora, ¿cuál puede ser la causa? Vea
las páginas 33–35.
¿Cuál puede ser la razón de que la impresora no imprima? Vea
las
páginas 36–39.
¿Qué significan las luces parpadeantes? Vea la página 40.
¿Tiene algún problema con la copia impresa? Vea las páginas 41–44.
No puedo instalar el software de la impresora, ¿cuál puede
ser la causa?
Problema
Causa posible
Solución del problema
Inserté el CD, pero la
computadora no pudo
leerlo.
• No insertó el CD
correctamente.
O BIEN
• Puede que la unidad de CD
esté dañada.
O BIEN
• Puede que el CD esté
dañado.
1
Vuelva a insertar el CD e inténtelo de
nuevo. Si no se soluciona…
2
Inserte un CD que esté en perfectas
condiciones. Si no funciona, puede que
deba reemplazar la unidad de CD.
3
Si otros CD funcionan, pero el CD del
software de la impresora no, puede que el
CD esté dañado. Transfiera el software de la
impresora a su computadora a través de un
sitio Web de HP (vea la página 45 para
obtener información sobre sitios Web).
4
Si no dispone de acceso a la Web,
comuníquese con Soluciones de Soporte
HP. Vea la página 47 para localizar el
número de teléfono del centro más
cercano.
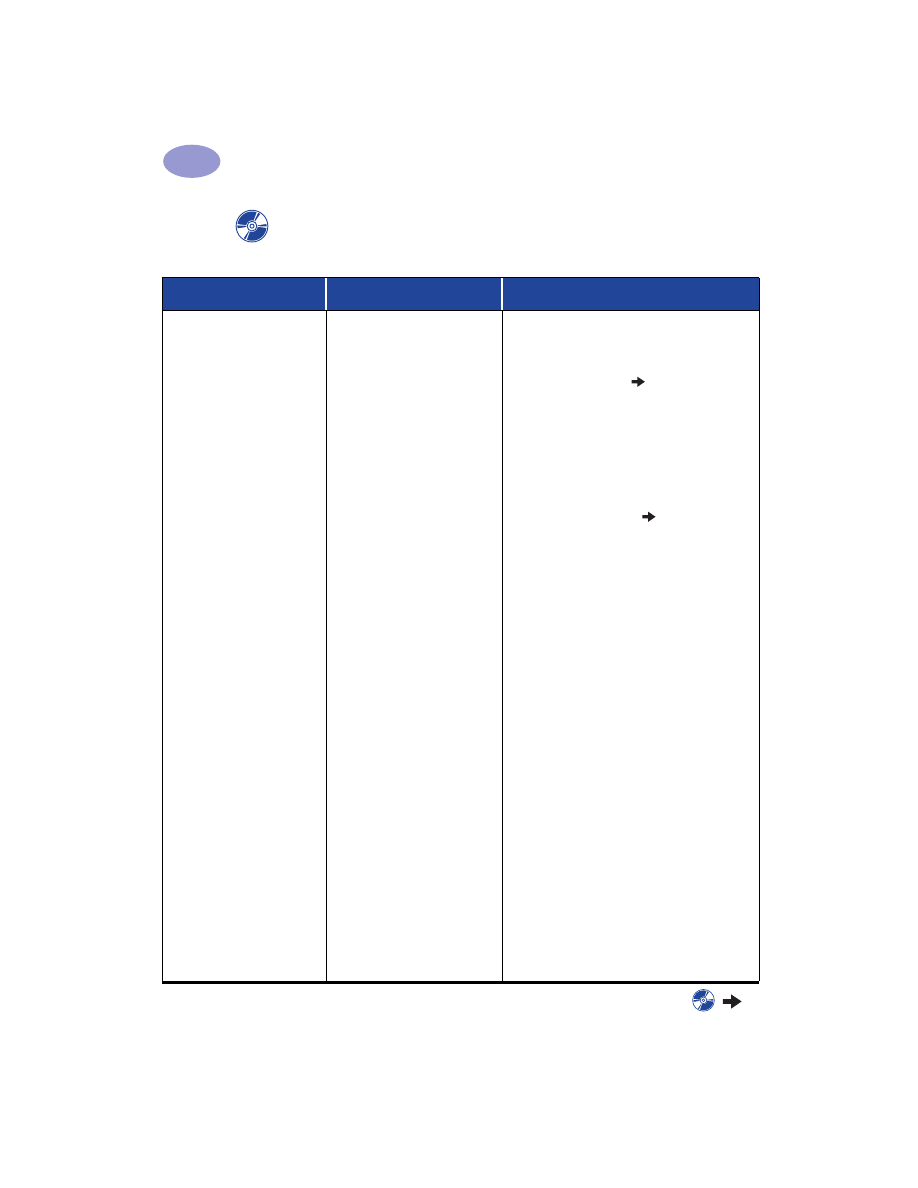
34
Qué hacer cuando algo falla
4
El software no se instaló
correctamente.
• Puede que haya un conflicto
con el programa antivirus.
O BIEN
• Puede que haya un conflicto
con otro programa de
software.
O BIEN
• El software de la impresora
no se instaló correctamente.
1
Desinstale el software de la impresora.
Para Windows 95, 98 o NT 4.0
a
Asegúrese de que insertó el CD de
software en la unidad de CD-ROM.
b
Seleccione
Inicio
Ejecutar
.
c
Haga clic en
Examinar
y vaya al icono
de CD.
d
Haga clic en
Abrir
y después en
Aceptar
.
e
En la pantalla inicial de la instalación
del software, seleccione
Desinstalar el
programa HP DeskJet 950C Series
.
Si utiliza Windows 3.1x:
a
En el Administrador de programas,
seleccione
Archivo
Ejecutar
.
b
Escriba la letra de la unidad de CD-ROM
de la computadora, seguida de
setup.exe
(por ejemplo, si el CD de
instalación está en la unidad D, escriba
D:\setup.exe
) y haga clic en
Aceptar
.
c
Al presentarse la pantalla inicial de la
instalación del software de la impresora,
seleccione
Desinstalar el programa
HP DeskJet 950C Series
.
2
Cierre los programas antivirus que estén
activados. Para cerrar el (salir del)
programa, seleccione el Paso a o b:
a
Haga clic con el botón derecho del
ratón en el icono del programa antivirus
y seleccione
Desactivar
.
b
Haga clic en la
X
de la esquina superior
derecha de la ventana del programa
abierto.
3
Cierre todos los programas abiertos.
(Consulte el paso 2b anterior.)
4
Vuelva a instalar el software de la
impresora. Consulte el paso “Instalación
del software de la impresora” en la
documentación de inicio rápido o vea la
página 49 de esta Guía del usuario.
Si aún tiene problemas instalando el software,
llame a un distribuidor autorizado de productos
HP o al Centro de Soluciones de Soporte HP.
Encontrará el número de teléfono del centro
más cercano a su domicilio en la página 47.
No puedo instalar el software de la impresora, ¿cuál puede
ser la causa? continuación
Problema
Causa posible
Solución del problema
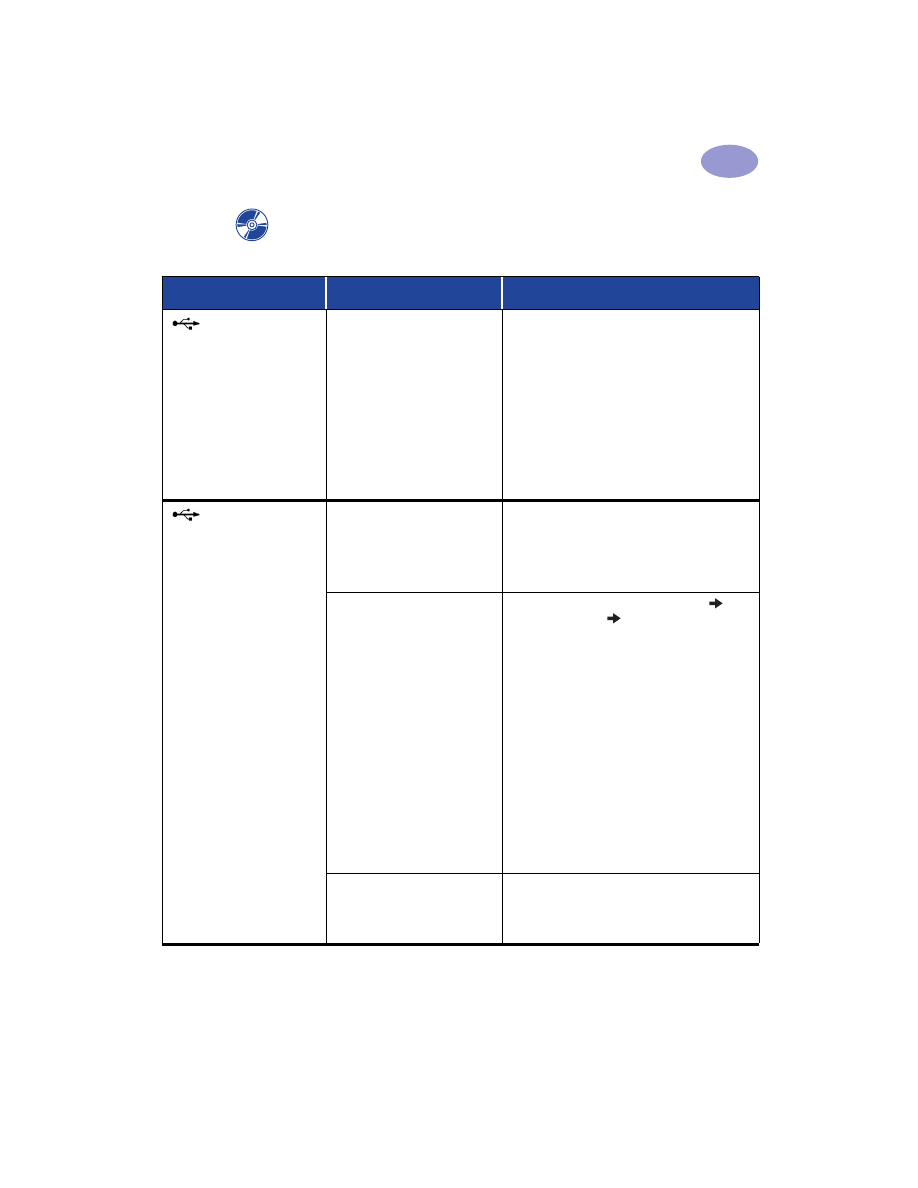
35
Qué hacer cuando algo falla
4
Al conectar el cable
USB entre la impresora y la
computadora, aparece el
mensaje “Dispositivo
desconocido”.
• Se ha acumulado
electricidad estática en el
cable entre la computadora
y la impresora.
O BIEN
• Puede que el cable USB esté
defectuoso.
1
Desconecte el cable USB de la impresora.
2
Desconecte el cable de alimentación de la
impresora.
3
Espere aproximadamente 30 segundos.
4
Vuelva a conectar el cable de
alimentación.
5
Vuelva a conectar el cable USB a la
impresora.
6
Si el mensaje “Dispositivo desconocido”
sigue apareciendo en el cuadro de diálogo
“Nuevo hardware encontrado”, reemplace
el cable USB o utilice un cable paralelo.
Al conectar el cable
USB entre la impresora y la
computadora no aparece el
mensaje “Asistente para
agregar nuevo hardware”.
Puede que no esté utilizando
Windows 98.
Asegúrese de utilizar Windows 98 y de que la
computadora está conectada mediante un
cable USB. Si no dispone de Windows 98,
debe utilizar un cable paralelo.
Puede que la computadora no
esté preparada para USB.
1
En Windows 98, haga clic en
Inicio
Configuración
Panel de control
.
2
Haga doble clic en el icono
Sistema
.
3
Haga clic en la ficha
Administrador de
dispositivos
.
4
Haga clic en el símbolo de adición (
+
) que
aparece junto a la opción Controlador de
bus serie universal. Si aparecen un
controlador host USB y un concentrador
de raíz USB, es probable que USB esté
activado. Si estos dispositivos no figuran en
la lista, consulte la documentación de la
computadora o comuníquese con el
fabricante para obtener más información
sobre la activación y configuración de USB.
5
Si no puede activar USB, puede utilizar un
cable paralelo para conectar la impresora
y la computadora.
Puede que el cable USB no
esté conectado
correctamente.
1
Desconecte y vuelva a conectar el cable
USB de la impresora.
2
Asegúrese de que esté conectado
firmemente.
No puedo instalar el software de la impresora, ¿cuál puede
ser la causa? continuación
Problema
Causa posible
Solución del problema
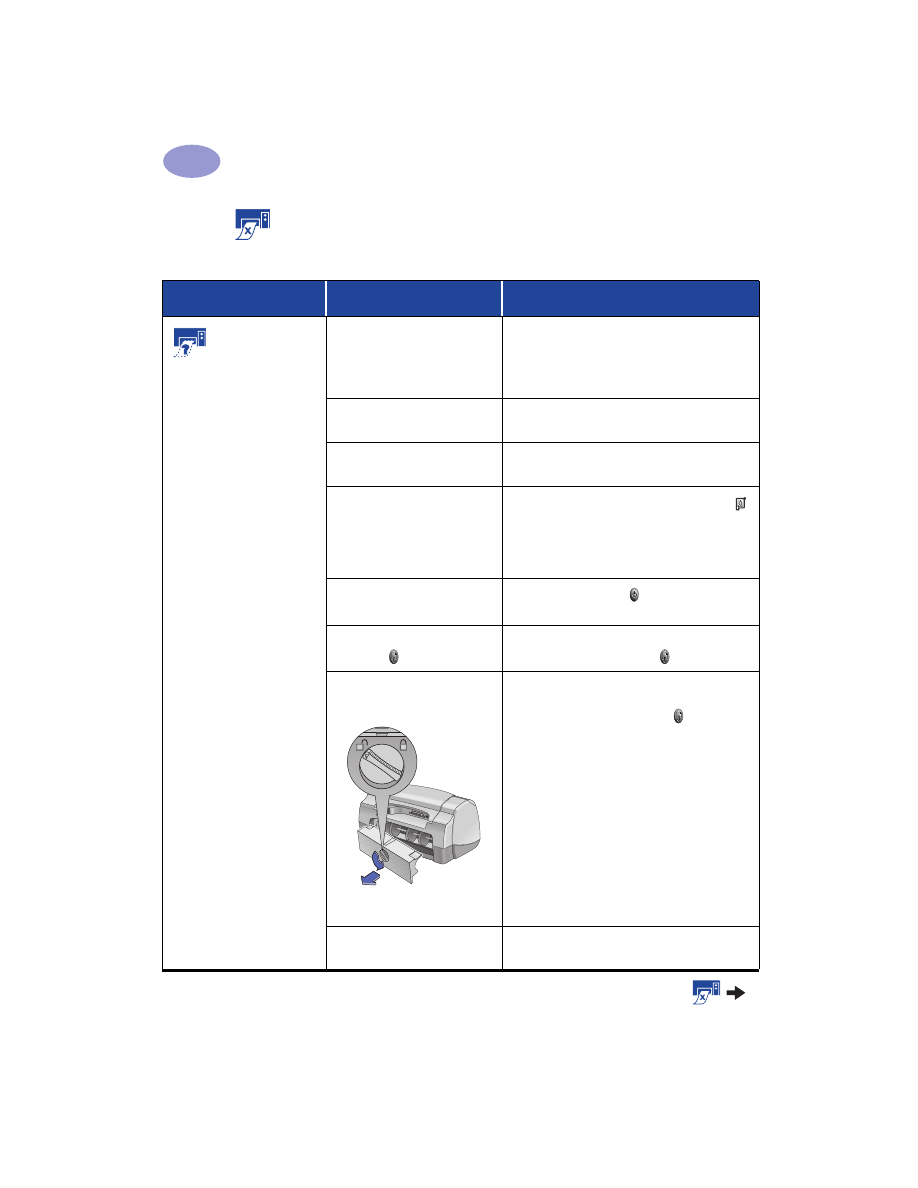
36
Qué hacer cuando algo falla
4
¿Cuál puede ser la razón de que la impresora no imprima?
Problema
Causa posible
Solución del problema
No ha salido
ninguna página de la
impresora.
Puede que la impresora esté
apagada o alguna conexión
esté suelta.
1
Asegúrese de que la impresora está
encendida.
2
Asegúrese de que todos los cables están
conectados correctamente.
Puede que no haya papel en
la bandeja de ENTRADA.
Compruebe que el papel está cargado
correctamente en la bandeja de ENTRADA.
Puede que la cubierta superior
de la impresora esté abierta.
Cierre la cubierta superior de la impresora.
Puede que haya un problema
con uno de los cartuchos de
impresión.
Si la luz de estado del cartucho de impresión
parpadea, abra la cubierta de la impresora y
compruebe el estado del cartucho de impresión.
Verifique que los cartuchos de impresión están
bien instalados. Vea la página 27.
Puede que la impresora
funcione lentamente.
Si la luz de encendido parpadea, la
impresión está en proceso. Tenga paciencia.
Debe pulsar el botón
Reanudar .
Si la luz para reanudar la impresión parpadea,
presione el botón Reanudar .
Puede que se haya producido
un atasco de papel.
1
Quite el papel de la bandeja de ENTRADA
o de SALIDA.
2
Presione el botón Reanudar en la parte
frontal de la impresora.
3
Si estaba imprimiendo etiquetas, asegúrese
de que ninguna etiqueta se ha despegado
de la hoja al pasar por la impresora.
4
Si eliminó el atasco de papel, vuelva a
imprimir su documento.
5
Si no se eliminó el atasco de papel, abra la
puerta de acceso posterior. Para ello, gire
la perilla (en sentido contrario a las agujas
del reloj) y retire la puerta.
6
Saque el papel atascado de la impresora y,
a continuación, vuelva a colocar la puerta
de acceso posterior.
Puede que falte la puerta de
acceso posterior.
1
Coloque la puerta de acceso posterior.
2
Vuelva a imprimir el documento.
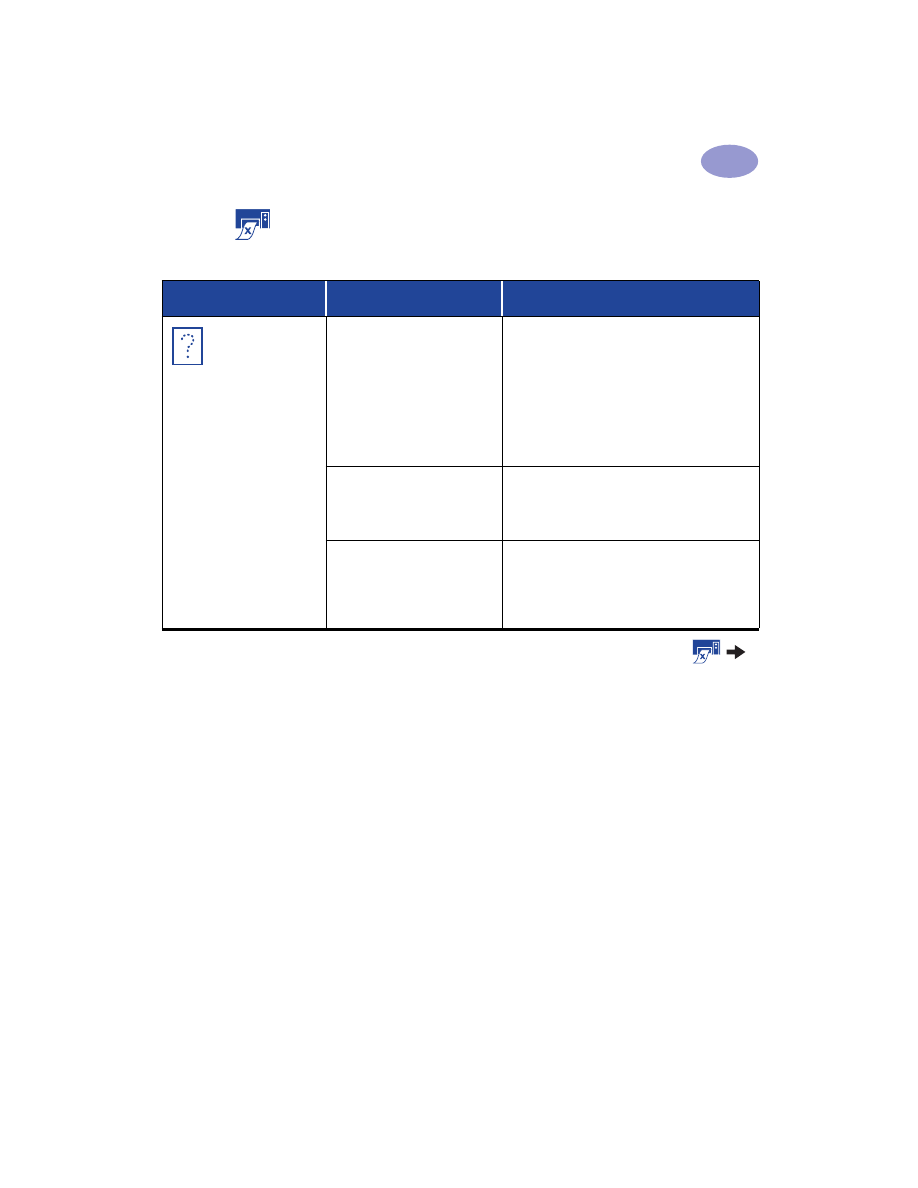
37
Qué hacer cuando algo falla
4
Ha salido una
página en blanco.
Puede que se haya acabado
la tinta.
1
Abra la cubierta de la impresora y
compruebe los iconos de estado de los
cartuchos de impresión para asegurarse de
que queda tinta. Consulte “Estado del
cartucho de impresión” en la página 25.
2
Si no queda tinta, reemplace el cartucho de
impresión. Consulte “Reemplazo de
cartuchos de impresión” en la página 27.
3
Vuelva a imprimir el documento.
Puede que no haya retirado la
cinta de vinilo del cartucho de
impresión.
Asegúrese de quitar la cinta adhesiva de
vinilo que protege los cartuchos de
impresión. Consulte “Reemplazo de
cartuchos de impresión” en la página 27.
Puede que esté intentando
imprimir un fax.
1
Guarde el fax con un formato gráfico,
como TIFF.
2
Colóquelo en un documento de un
procesador de texto e imprímalo desde
allí.
¿Cuál puede ser la razón de que la impresora no imprima?
continuación
Problema
Causa posible
Solución del problema
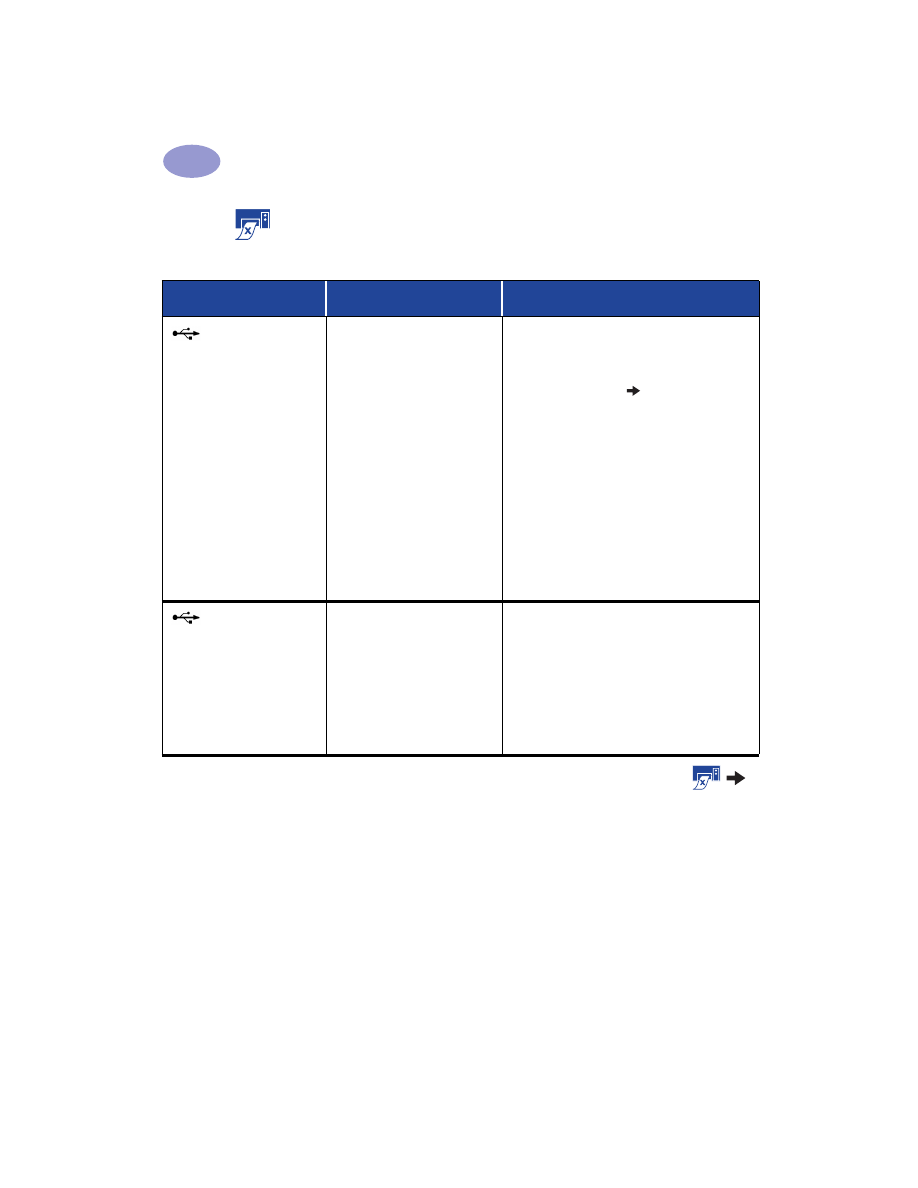
38
Qué hacer cuando algo falla
4
Tengo un cable USB
y al imprimir aparece un
mensaje que indica que “Se
produjo un error al escribir
en LPT1.”
Puede que no haya
conectado el cable USB antes
de instalar el software.
1
Desconecte el cable USB de la impresora.
2
Inserte el CD del software de la impresora
(o el Disco 1 si dispone de disquetes) en la
computadora.
3
Haga clic en
Inicio
Ejecutar
.
4
Acceda al CD, seleccione
Setup
y haga clic
en
Abrir
.
5
Aparece el archivo setup.exe en el cuadro
de diálogo. Haga clic en
Aceptar
.
6
Seleccione la opción
Desinstalar el
programa HP DeskJet 950C Series
para
desinstalar el software.
7
Vuelva a conectar el cable USB a la
impresora. Volverá a aparecer la pantalla
de instalación de USB.
8
Repita el paso “Instale el software USB”.
Consulte la documentación de inicio rápido
o la página 50 de esta Guía del usuario.
La impresora está
conectada mediante un
cable USB a través de otro
dispositivo o concentrador
USB y al imprimir aparece
un mensaje que indica que
“Se produjo un error al
escribir en <nombre del
puerto USB>.”
Puede que la impresora no
reciba datos correctos del otro
dispositivo o concentrador.
Conecte la impresora directamente al puerto
USB de la computadora.
¿Cuál puede ser la razón de que la impresora no imprima?
continuación
Problema
Causa posible
Solución del problema
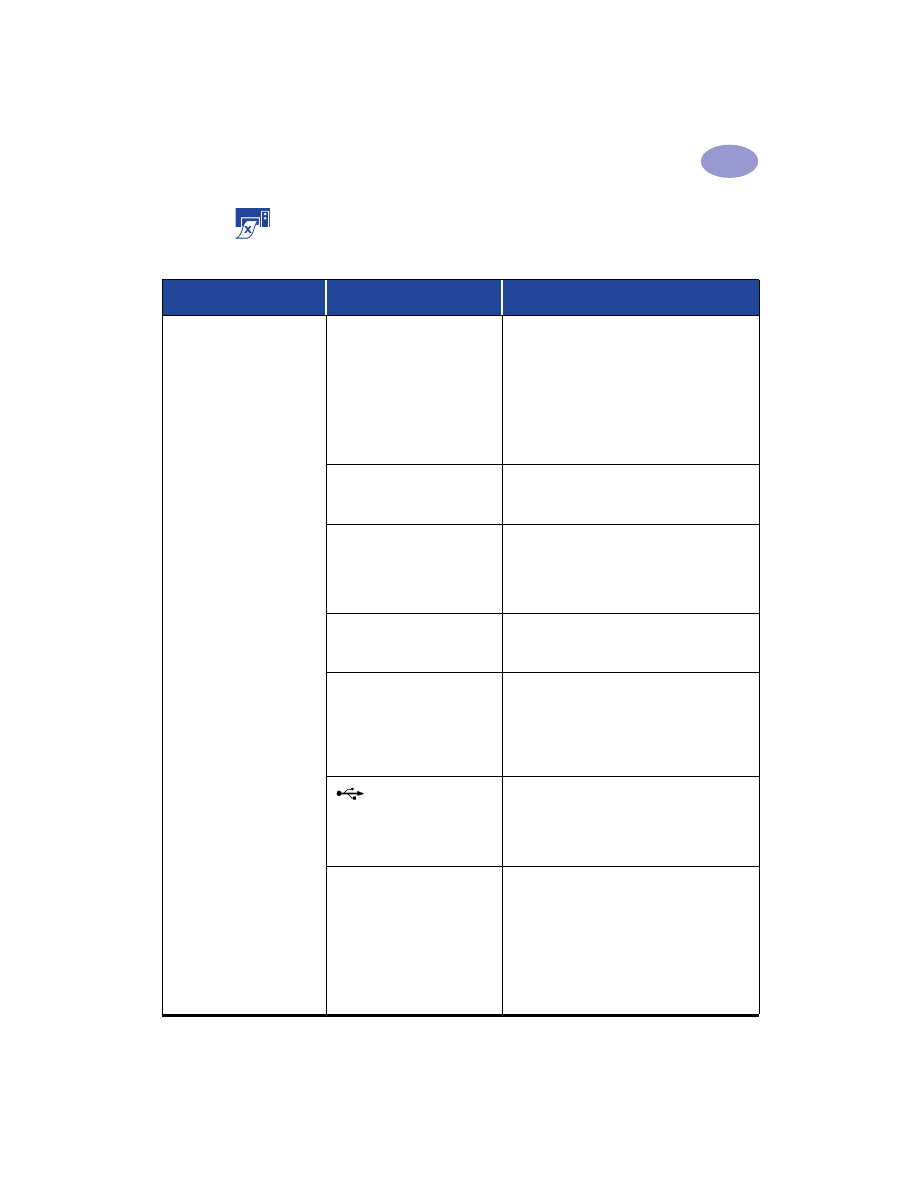
39
Qué hacer cuando algo falla
4
La impresora funciona muy
lentamente.
Puede que la computadora no
cumpla los requisitos del
sistema necesarios.
1
Compruebe la cantidad de memoria RAM
y la velocidad del procesador de la
computadora. Consulte
“Requisitos del
sistema” en la página A- 5.
2
Libere espacio en el disco duro. Si cuenta
con menos de 100 MB de espacio libre en
el disco duro de la computadora, es
posible que aumente el tiempo de
procesamiento.
Puede que esté utilizando
varios programas de software
a la vez.
Cierre todos los programas de software que
no vaya a necesitar.
Puede que la versión del
software de impresora que
está utilizando esté anticuada.
Compruebe el controlador de la impresora.
Para comprobar las actualizaciones de
software más recientes, consulte el sitio Web
de HP (vea la página 45 para obtener
información sobre sitios Web).
Puede que esté imprimiendo
un documento complejo con
gráficos o fotografías.
Tenga paciencia.
Puede que haya elegido
2.400 ppp al desactivar
PhotoREt.
1
Si desea desactivar PhotoREt, tenga
paciencia.
2
Si no desea desactivar PhotoREt, vaya a la
ficha
Configuración
y haga clic en
PhotoREt
. Consulte “Ficha Configuración”
en la página 6.
Si está utilizando un
cable USB, puede que haya
otros dispositivos USB activos.
1
Conecte el cable USB de la impresora
directamente a la computadora en lugar
de al final de una cadena en serie.
2
Evite utilizar otros dispositivos en la cadena
en serie mientras imprime.
Puede que esté intentando
imprimir una fotografía.
Active el ECP de hardware para agilizar la
impresión de fotografías.
1
Abra la
Caja de herramientas de la HP
(vea la página 8).
2
Haga clic en la ficha
Configuración
.
3
Active
Intento de uso del ECP de
hardware
.
4
Debe
Aplicar
los cambios e imprimir la
fotografía de nuevo.
¿Cuál puede ser la razón de que la impresora no imprima?
continuación
Problema
Causa posible
Solución del problema
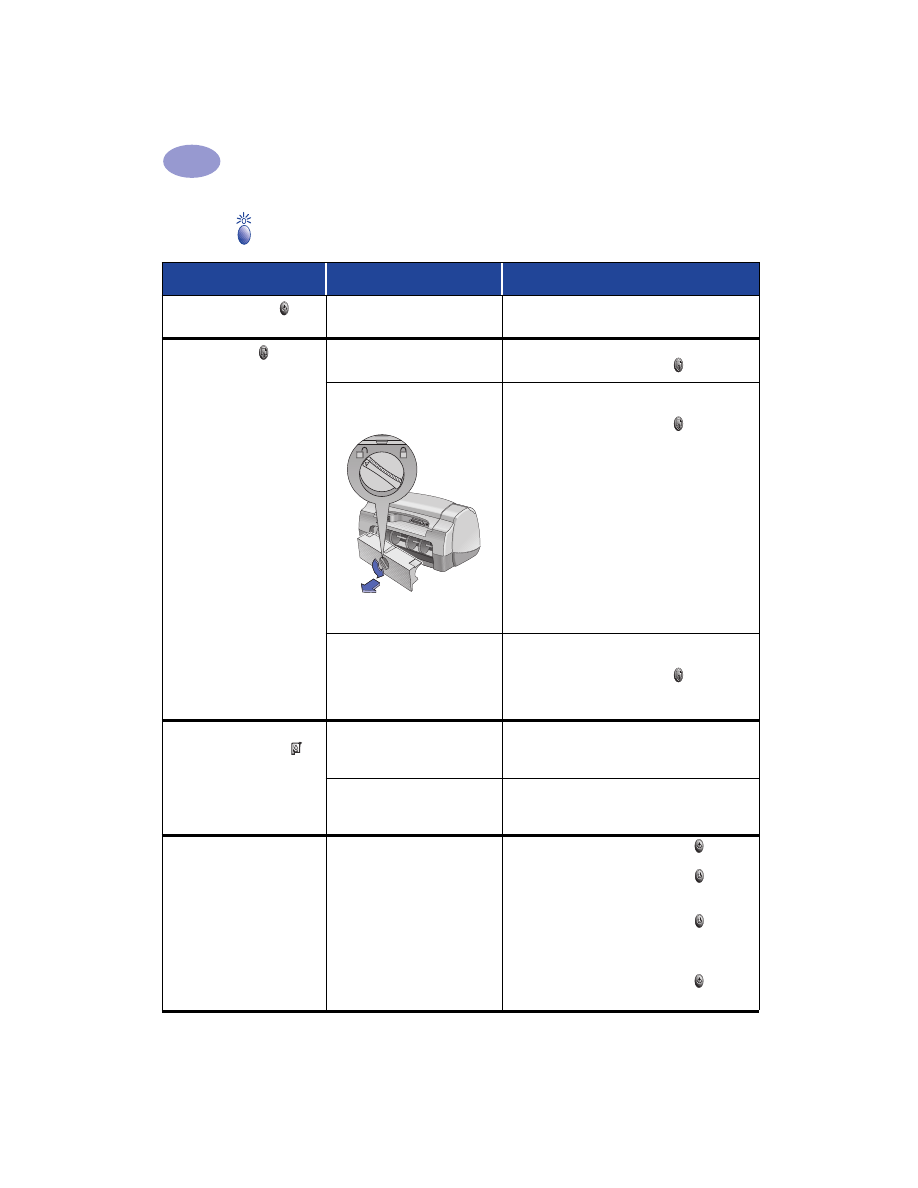
40
Qué hacer cuando algo falla
4
¿Qué significan las luces parpadeantes?
Problema
Causa posible
Solución del problema
La luz de encendido
parpadea.
Puede que la impresora esté
recibiendo datos.
Tenga paciencia.
La luz Reanudar
parpadea.
Puede que se haya acabado
el papel.
1
Inserte papel.
2
Presione el botón Reanudar .
Puede que se haya producido
un atasco de papel.
1
Quite el papel de la bandeja de ENTRADA
o de SALIDA.
2
Presione el botón Reanudar en la parte
frontal de la impresora.
3
Si estaba imprimiendo etiquetas, asegúrese
de que ninguna etiqueta se ha despegado
de la hoja al pasar por la impresora.
4
Si eliminó el atasco de papel, vuelva a
imprimir su documento.
5
Si no se eliminó el atasco de papel, abra la
puerta de acceso posterior. Para ello, gire
la perilla (en sentido contrario a las agujas
del reloj) y retire la puerta.
6
Saque el papel atascado de la impresora y,
a continuación, vuelva a colocar la puerta
de acceso posterior.
Puede que esté imprimiendo
un documento a doble cara
de forma manual y que haya
finalizado la impresión de la
primera cara.
1
Siga las instrucciones que aparecen en la
pantalla sobre cómo insertar el papel.
2
Presione el botón Reanudar .
La luz de estado del
cartucho de impresión
parpadea.
Puede que la cubierta
superior esté abierta.
Cierre la cubierta superior.
Puede que haya un problema
con uno de los cartuchos de
impresión.
Consulte
“Estado del cartucho de impresión”
en la página 25.
Todas las luces parpadean.
Puede que deba reiniciar la
impresora.
1
Presione el botón de encendido para
apagar la impresora. A continuación,
presione el botón de encendido para
volver a encender la impresora.
2
Si con esto no se soluciona el problema,
presione el botón de encendido para
volver a apagar la impresora.
3
Desconecte la impresora.
4
Vuelva a conectar la impresora.
5
Presione el botón de encendido para
volver a encender la impresora.
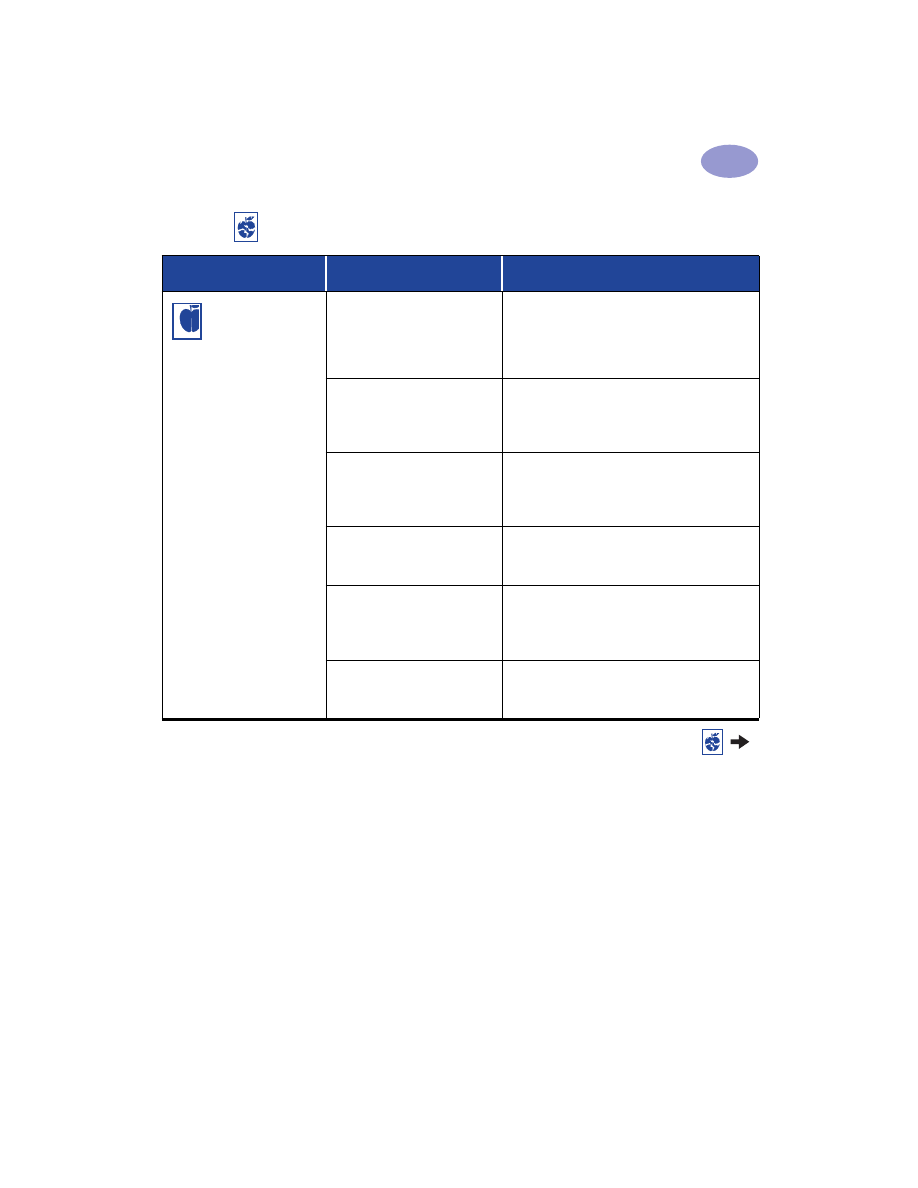
41
Qué hacer cuando algo falla
4
¿Tiene algún problema con la copia impresa?
Problema
Causa posible
Solución del problema
Hay partes del
documento que faltan o
están mal colocadas.
Puede que el papel no esté
correctamente cargado.
1
Asegúrese de que el papel está orientado
correctamente en la bandeja de ENTRADA.
2
Asegúrese de que las guías del papel se
ajustan a éste.
Puede que la orientación de
papel seleccionada sea
incorrecta.
Asegúrese de que ha seleccionado la
orientación correcta (horizontal o vertical) de
la ficha
Características
. Consulte “Ficha
Características” en la página 7
Puede que el tamaño de
papel seleccionado sea
incorrecto.
Asegúrese de que ha seleccionado el tamaño
de papel correcto en la ficha
Configuración
.
Consulte “Ficha Configuración” en la
página 6.
Puede que los márgenes
seleccionados sean
incorrectos.
Compruebe que los márgenes están dentro
del área imprimible. Consulte “Márgenes
mínimos” en la página A- 5.
Puede que la opción
Impresión de carteles
no se
haya desactivado por
equivocación.
Desactive
Impresión de carteles
de la ficha
Características
. Consulte
“Ficha
Características” en la página 7.
Puede que no se haya
calibrado la bandeja de
fotografías.
Vaya a la ficha
Servicios de impresión
en la
Caja de herramientas de la HP
y seleccione
“Calibrar bandeja de fotografías”.
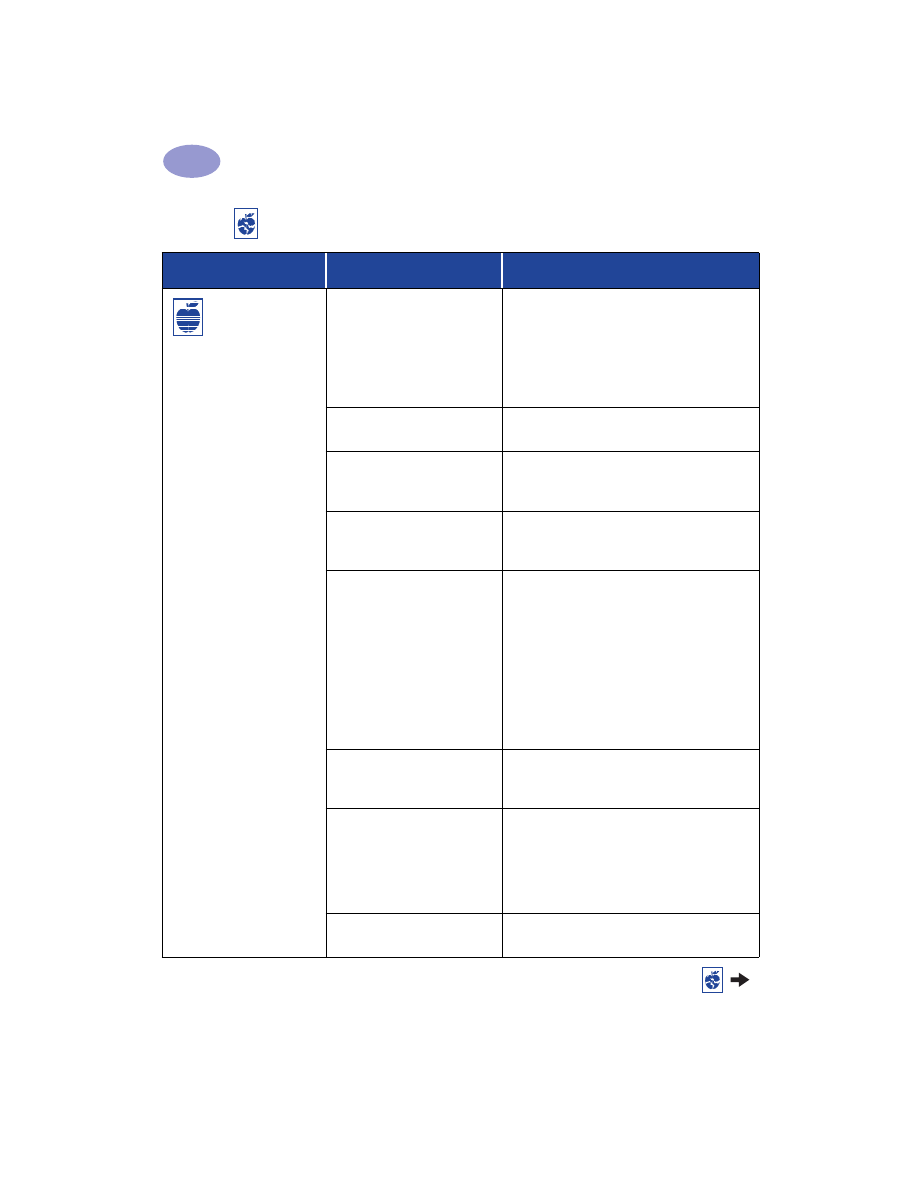
42
Qué hacer cuando algo falla
4
La impresión es de
mala calidad.
Puede que el medio utilizado
no sea el adecuado.
• Asegúrese de que utiliza el papel para
impresoras HP DeskJet.
• La calidad de impresión mejora
significativamente si utiliza papel diseñado
específicamente para ciertas salidas (por
ejemplo, fotografías) en lugar de papel
corriente.
Puede que el lado del medio
utilizado no sea el correcto.
Asegúrese de que el medio se ha cargado con
el lado de impresión hacia abajo.
Puede que el tipo de papel
seleccionado en el software de
la impresora no sea correcto.
Asegúrese de que ha seleccionado el tamaño
de papel correcto en la ficha Configuración.
Consulte “Ficha Configuración” en la página 6.
Puede que la opción Borrador
esté seleccionada como
calidad de impresión.
Haga clic en
Normal
u
Óptima
en lugar de
Borrador en la ficha Configuración. Consulte
“Ficha Configuración” en la página 6.
Si la tinta mancha, puede que
esté utilizando demasiada
tinta.
1
Haga clic en
Normal
o
Borrador
en lugar de
Óptima en la ficha Configuración. Consulte
“Ficha Configuración” en la página 6.
2
Reduzca la cantidad de tinta. Para ello,
vaya a la ficha
Avanzadas
y regule el
ajustador Volumen de tinta. Consulte
“Ficha Avanzadas” en la página 7.
3
Aumente el tiempo de secado. Para ello,
vaya a la ficha
Avanzadas
y regule el
ajustador Tiempo de secado. Consulte
“Ficha Avanzadas” en la página 7.
Puede que la impresión en
escala de grises esté activada.
Desactive
Imprimir en escala de grises
de la
ficha
Avanzadas
. Consulte
“Ficha Avanzadas”
en la página 7.
Puede que se haya acabado
la tinta.
1
Verifique el estado de los cartuchos de
impresión. Consulte
“Estado del cartucho
de impresión” en la página 25.
2
Si no queda tinta, reemplace el cartucho de
impresión. Consulte
“Reemplazo de
cartuchos de impresión” en la página 27.
Puede que necesite limpiar
los cartuchos de impresión.
Consulte
“Limpieza de los cartuchos de
impresión” en la página 30.
¿Tiene algún problema con la copia impresa? continuación
Problema
Causa posible
Solución del problema
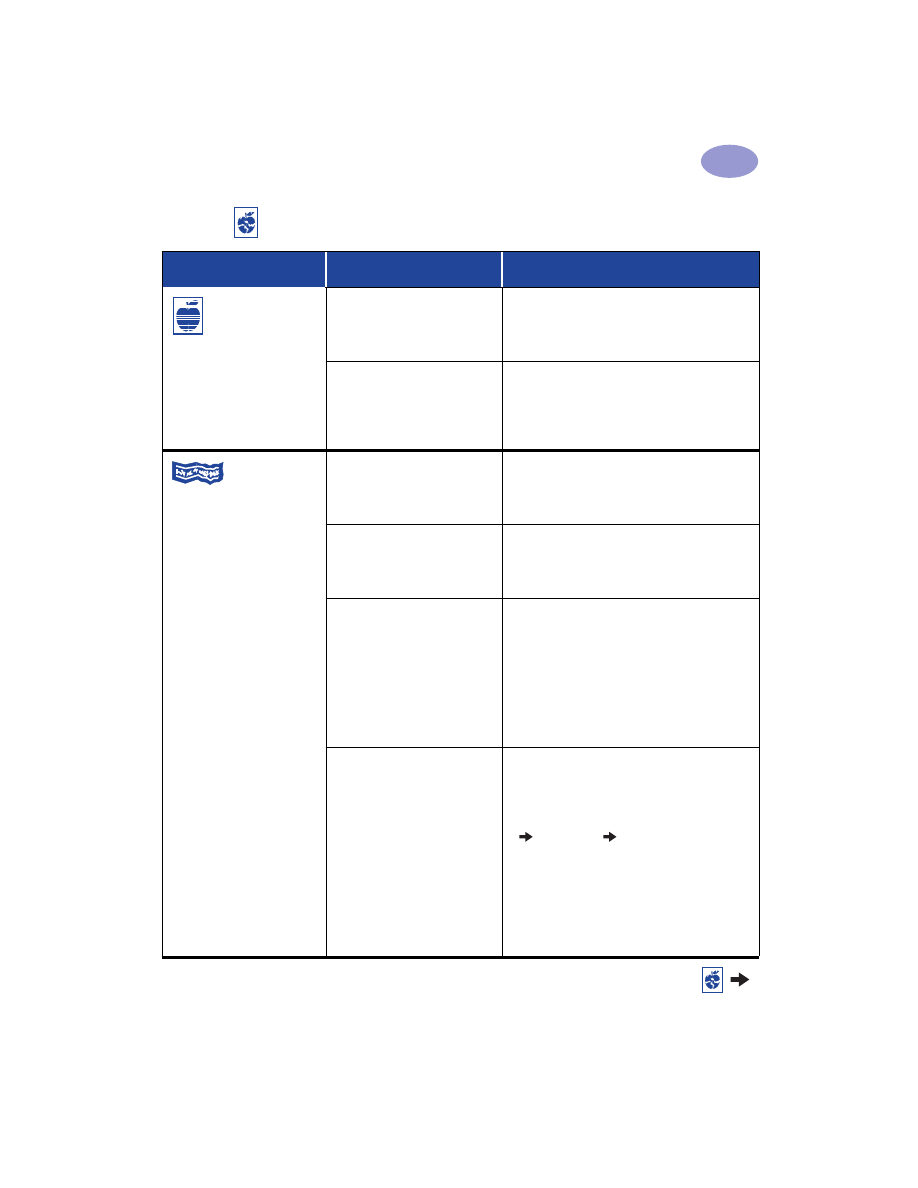
43
Qué hacer cuando algo falla
4
La impresión es de
mala calidad. (continuación)
Puede que no haya retirado la
cinta de vinilo del cartucho de
impresión.
Asegúrese de quitar la cinta adhesiva de
vinilo que protege los cartuchos de
impresión. Consulte “Reemplazo de
cartuchos de impresión” en la página 27.
Puede que los cartuchos de
impresión no estén alineados.
Si las tintas de color y negra no se alinean
correctamente en la página impresa, abra la
Caja de herramientas de la HP
y haga clic
en
Calibrar impresora
. Consulte
“Ficha
Servicios de impresión” en la página 8.
Las pancartas
no se imprimen
correctamente.
Puede que la bandeja de
SALIDA no esté levantada.
Asegúrese de que la bandeja de SALIDA está
levantada.
Puede que la opción
Impresión de pancartas
no
esté seleccionada en el
software de la impresora.
Asegúrese de que ha seleccionado
Impresión
de pancartas
en la ficha
Configuración
.
Consulte
“Ficha Configuración” en la
página 6.
Pueden surgir problemas con
el papel.
• Si se alimentan varias hojas a la vez,
desdoble y vuelva a doblar el papel.
• Si el papel no se alimenta correctamente en
la impresora, asegúrese de que el borde
suelto del mazo de pancarta esté hacia la
impresora (vea la página 20).
• Si el papel se arruga al pasar por la
impresora, quizás no sea el adecuado para
pancartas.
Pueden surgir problemas con
el software de pancartas.
Para Windows 95, 98 y NT 4.0
• Si la impresión es desigual al final de las
hojas, el problema se puede encontrar en el
programa. Consulte el archivo de Notas
sobre la versión. Para ello, haga clic en
Inicio
Programas
HP DeskJet 950C
Series
.
Para Windows 3.1x
• Si la impresión es desigual al final de las
hojas, el problema se puede encontrar en el
programa. Consulte el archivo de Notas
sobre la versión en el grupo de programas
de la impresora HP DeskJet 950C Series.
¿Tiene algún problema con la copia impresa? continuación
Problema
Causa posible
Solución del problema
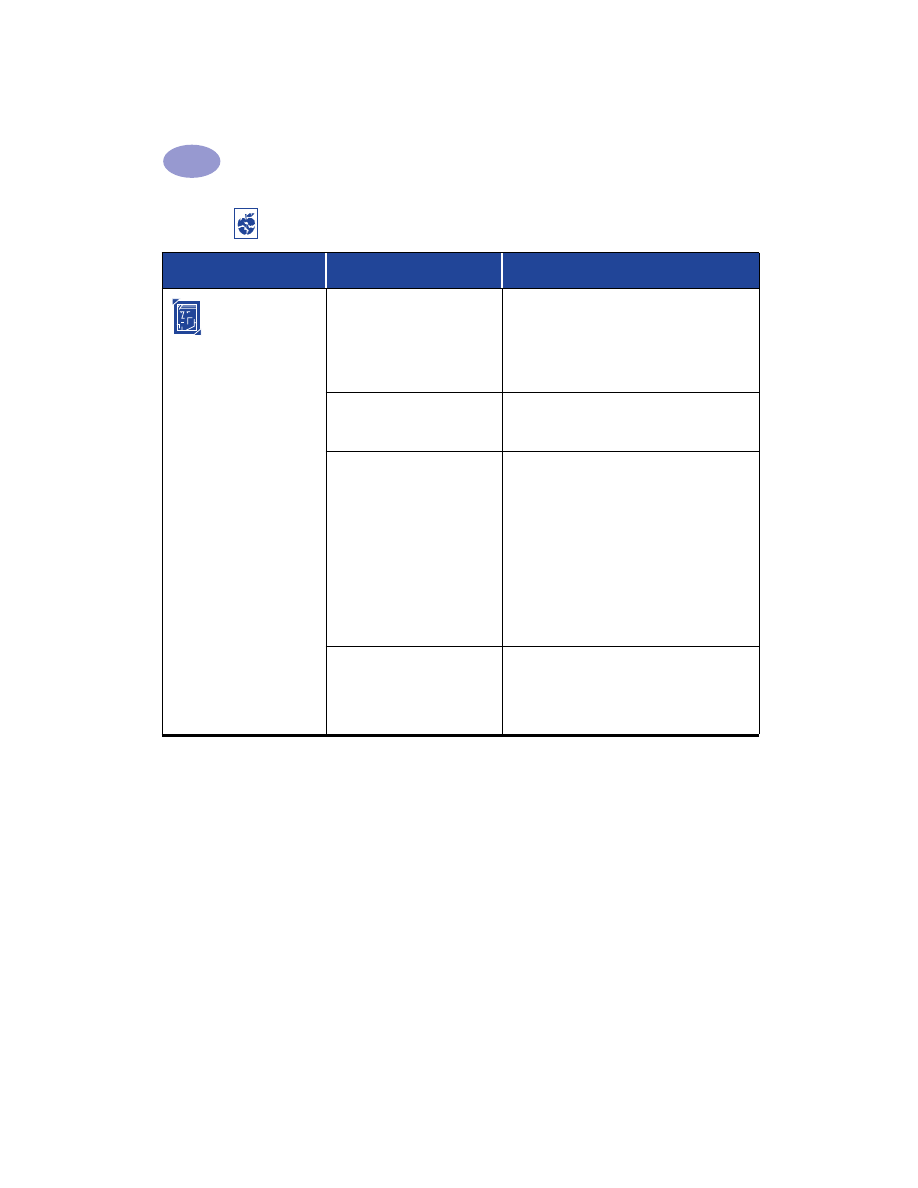
44
Qué hacer cuando algo falla
4
Las fotos no se
imprimen correctamente al
utilizar la bandeja de
fotografías.
Puede que la bandeja de
fotografías no esté bien
introducida.
1
Presione el botón de la bandeja de
fotografías hacia abajo y deslícela
suavemente hacia la impresora.
2
Introdúzcala hasta que sienta resistencia. Si
empuja demasiado, podría arrugar el
papel fotográfico.
Puede que el medio
fotográfico no esté
correctamente introducido.
Insértelo con el lado satinado hacia abajo.
Puede que el
Tipo de papel
o
Tamaño de papel
seleccionados no sean
correctos.
1
Vaya a la ficha
Configuración
del software
de la impresora. Consulte
“Ficha
Configuración” en la página 6.
2
Seleccione
Papel fotográfico
HP Premium Plus, satinado
en la opción
Tipo de papel.
3
Seleccione
Foto 4 x 6 pulgadas, 102 x 152
mm, (con etiqueta de despegue)
en la
opción
Tamaño de papel.
4
Haga clic en
Aplicar
y, a continuación, en
Aceptar
.
5
Imprima el documento.
Puede que la opción
Óptima
no esté seleccionada como
calidad de impresión.
1
Vaya a la ficha Configuración del software
de la impresora. Consulte
“Ficha
Configuración” en la página 6.
2
Seleccione la calidad de impresión
Óptima
.
¿Tiene algún problema con la copia impresa? continuación
Problema
Causa posible
Solución del problema
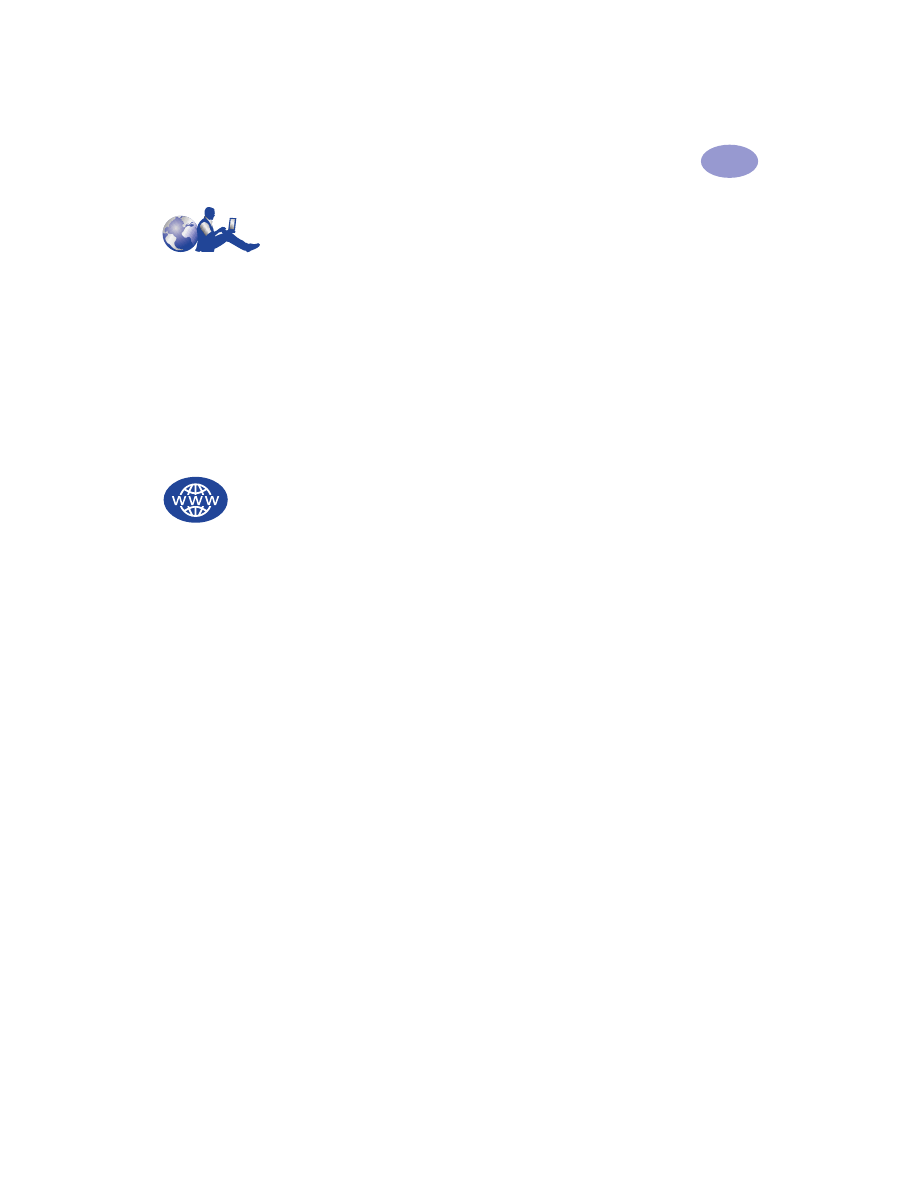
45
Qué hacer cuando algo falla
4
Soluciones de
Soporte HP
Las impresoras HP DeskJet fijan el estándar de
calidad y fiabilidad, por lo que ha realizado una
elección excelente. No obstante, si necesita ayuda,
el prestigioso servicio Soluciones de Soporte HP
está cerca de usted para proporcionarle consejos
especializados sobre la utilización de la impresora
HP o responder a preguntas específicas sobre
problemas que puedan surgir. En línea o por
teléfono, encontrará la asistencia que necesita, y la
encontrará rápido.