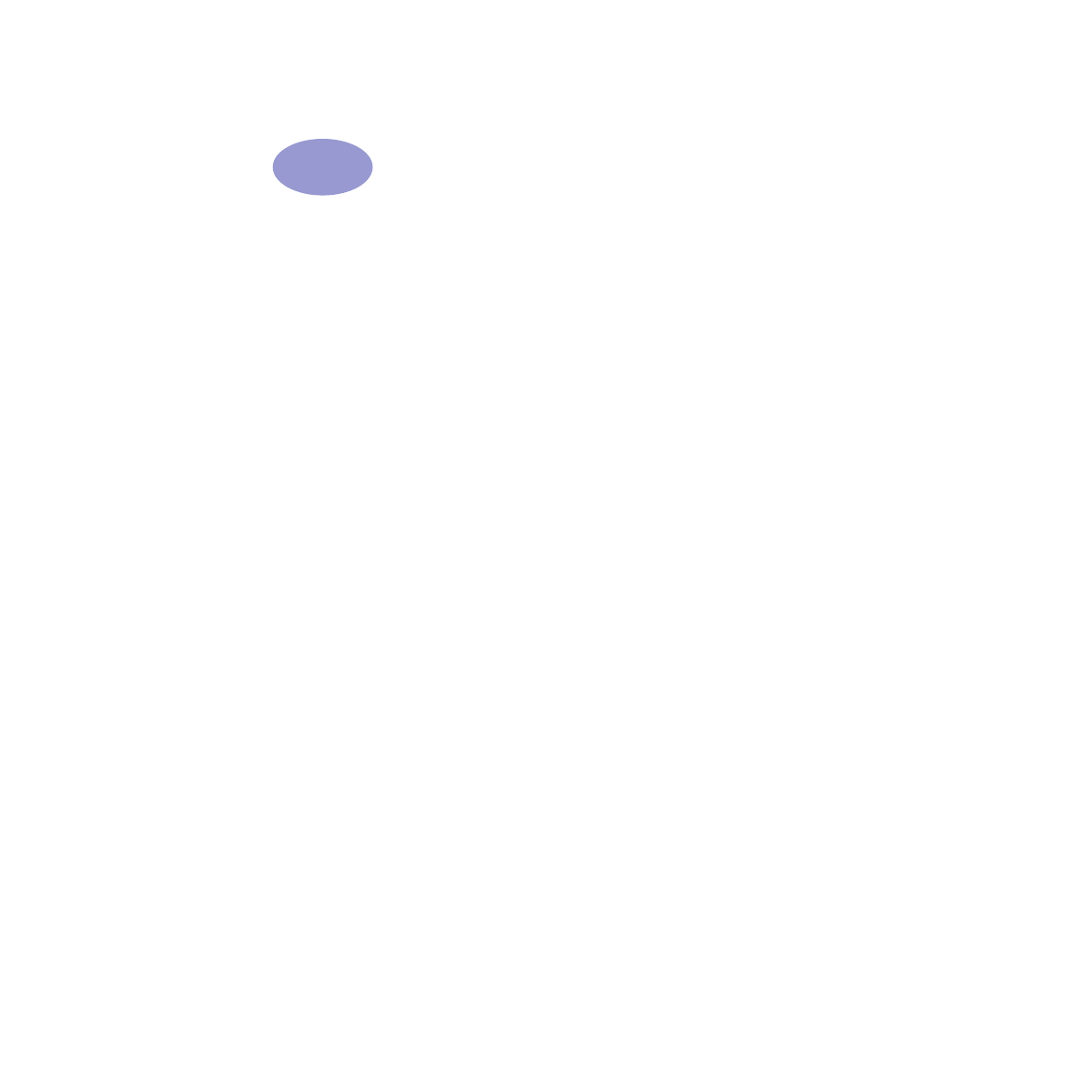
Impression sur différents types de papier et de support
Votre imprimante HP DeskJet est conçue pour prendre en charge tant de types de
supports d’impression que vous pourriez créer votre propre imprimerie. Ce chapitre
explique comment utiliser ces différents supports d’impression sous forme de tableau.
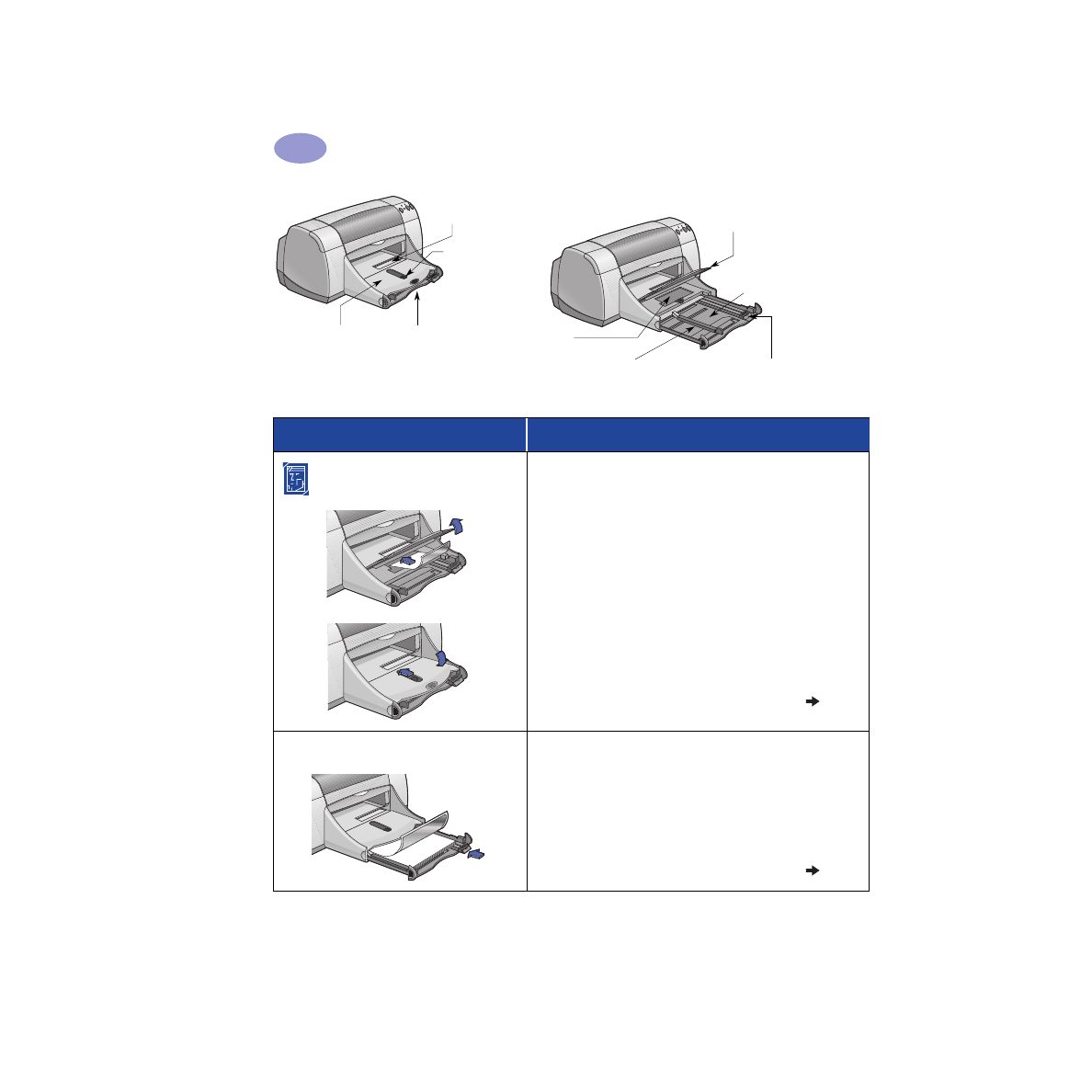
10
Techniques avancées
2
Bac de SORTIE
abaissé
Guide de réglage de
largeur du papier
Bac à photos
Bac d’ENTREE
allongé
Bac de SORTIE
relevé
Bouton du bac à
photos
Dispositif d’alimentation
d’enveloppe unique
Guide de réglage de
longueur du papier
Bac d’ENTREE
rentré
Pour imprimer…
Instructions
Papier photo 102 x 152 mm
(4 x 6 pouces)
1
Relevez le bac de SORTIE.
2
Insérez jusqu’à 24 feuilles de Papier photo HP Premium
Plus, Glossy 102 x 152 mm (4 x 6 pouces) avec patte
amovible dans le bac à photos, face glacée vers le bas.
Placez le papier de façon à ce que la patte amovible se
trouve vers l’extérieur de l’imprimante.
3
Abaissez le bac de SORTIE.
4
Appuyez sur le bouton du bac à photos puis faites-le glisser
vers l’imprimante pour enclencher le bac à photos.
5
Sélectionnez les paramètres d’impression appropriés.
6
Imprimez la photographie.
Remarque :
Lorsque vous utilisez pour la première fois le
bac à photos, l’imprimante procède à l’étalonnage du bac
en imprimant une feuille blanche.
7
Une fois l’impression terminée, appuyez de nouveau sur le
bouton du bac à photos et faites-le glisser vers l’opposé de
l’imprimante pour désenclencher le bac à photos.
Papier photo A4 (8,5 x 11 pouces)
1
Retirez le papier se trouvant dans le bac d’ENTREE.
2
Insérez jusqu’à 30 feuilles de papier photo dans le bac
d’ENTREE, face à imprimer vers le bas.
3
Resserrez les guides papier de manière à les ajuster
parfaitement aux bords du papier. Assurez-vous que le bac
d’ENTREE est rentré.
4
Sélectionnez les paramètres d’impression correspondant au
type et au format du papier photo.
5
Imprimez les photographies.
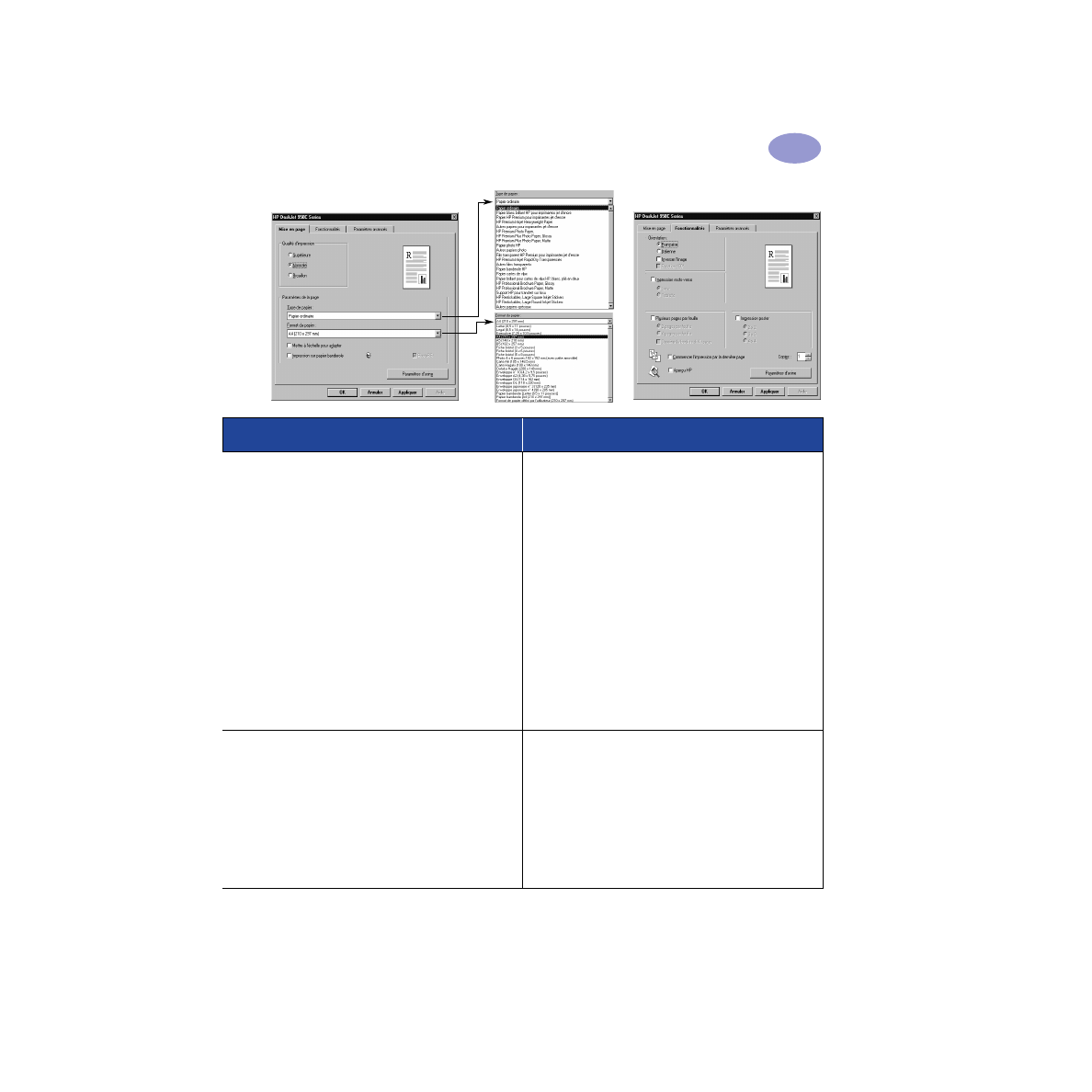
11
Techniques avancées
2
Onglet Mise en page
Onglet Fonctionnalités
Sélection des paramètres d’impression HP
Instructions
Onglet Mise en page
- Type de papier : choisissez
Papier Photo HP
Premium Plus, glacé
- Qualité d’impression : choisissez
Supérieure
- Format de papier : choisissez
Photo 102 x 152 mm
(4 x 6 pouces) avec patte amovible
Onglet Fonctionnalités
- Orientation : choisissez l’orientation appropriée
- Impression recto-verso : non cochée
• Le bac à photos est spécialement conçu pour être utilisé
avec du Papier photo HP Premium Plus, Glossy
102 x 152 mm (4 x 6 pouces) avec patte amovible.
• Pensez toujours à abaisser le bac de SORTIE lorsque vous
avez chargé le papier.
• Sélectionnez les paramètres appropriés dans l’onglet
Configuration
des menus déroulants.
• Si un message vous indique qu’il n’y a plus de papier,
assurez-vous d’avoir bien enclenché le bac à photos.
• Une fois l’impression terminée, désenclenchez le bac à
photos en faisant glisser le bouton du bac à photos à
l’opposé de l’imprimante.
• Vous pouvez augmenter la vitesse d’impression des
photographies en activant la case Matériel ECP. Ouvrez la
boîte à outils HP DeskJet. Cliquez sur l’onglet
Configuration
puis cochez la case
Tentative d’utilisation
du matériel ECP. Appliquez
vos modifications et imprimez
la photo.
Onglet Mise en page
- Type de papier : choisissez le type de papier photo
HP approprié
- Qualité d’impression : choisissez
Supérieure
- Format de papier : choisissez
le format de papier
approprié
Onglet Fonctionnalités
- Orientation : choisissez l’orientation appropriée
- Impression recto-verso : non cochée
• Pour de meilleurs résultats, utilisez le papier photo HP.
• Avant de pouvoir être imprimée, la photo doit être
configurée dans un format électronique (numérique).
Prenez une photo numérique, numérisez une photo ou
demandez à votre photographe de vous fournir un fichier
électronique de votre photo.
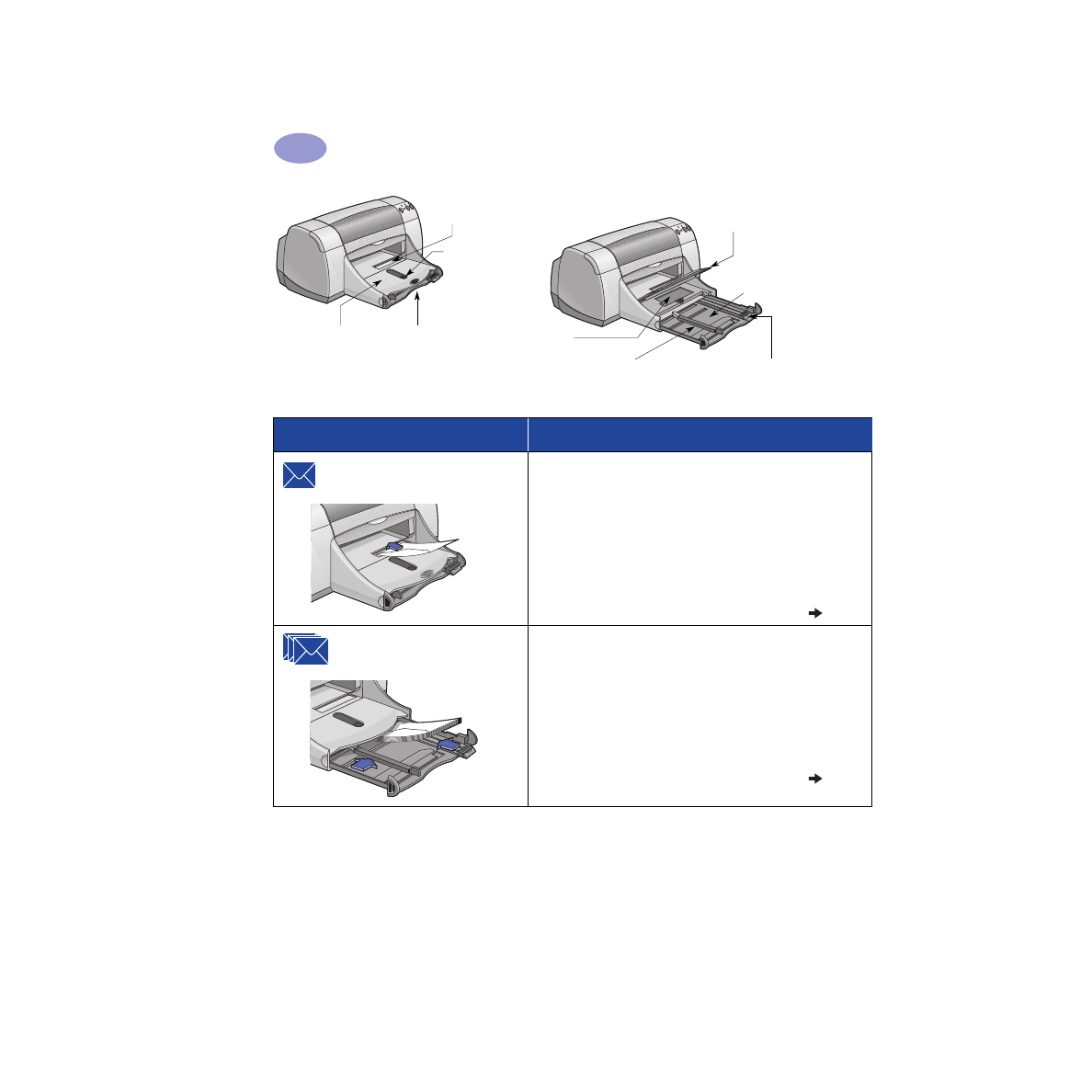
12
Techniques avancées
2
Bac de SORTIE
abaissé
Guide de réglage de
largeur du papier
Bac à photos
Bac d’ENTREE
allongé
Bac de SORTIE
relevé
Bouton du bac à
photos
Dispositif d’alimentation
d’enveloppe unique
Guide de réglage de
longueur du papier
Bac d’ENTREE
rentré
Pour imprimer…
Instructions
Enveloppe unique
1
Glissez l’enveloppe, rabat vers la gauche et vers le haut,
dans le dispositif d’alimentation d’enveloppe unique du
bac de SORTIE. Introduisez l’enveloppe dans le bac le plus
loin possible.
2
Sélectionnez le paramètre d’impression correspondant au
type et au format de l’enveloppe.
3
Lancez l’impression de l’enveloppe.
Pile d’enveloppes
1
Faites glisser les guides papier et retirez tout papier se
trouvant dans le bac d’ENTREE.
2
Placez les enveloppes, rabat vers la gauche et vers le haut,
dans le bac d’ENTREE le plus loin possible.
3
Resserrez les guides papier de manière à les ajuster
parfaitement à la taille des enveloppes.
4
Assurez-vous que le bac d’ENTREE est rentré.
5
Sélectionnez les paramètres d’impression correspondant au
type et au format des enveloppes.
6
Imprimez les enveloppes.
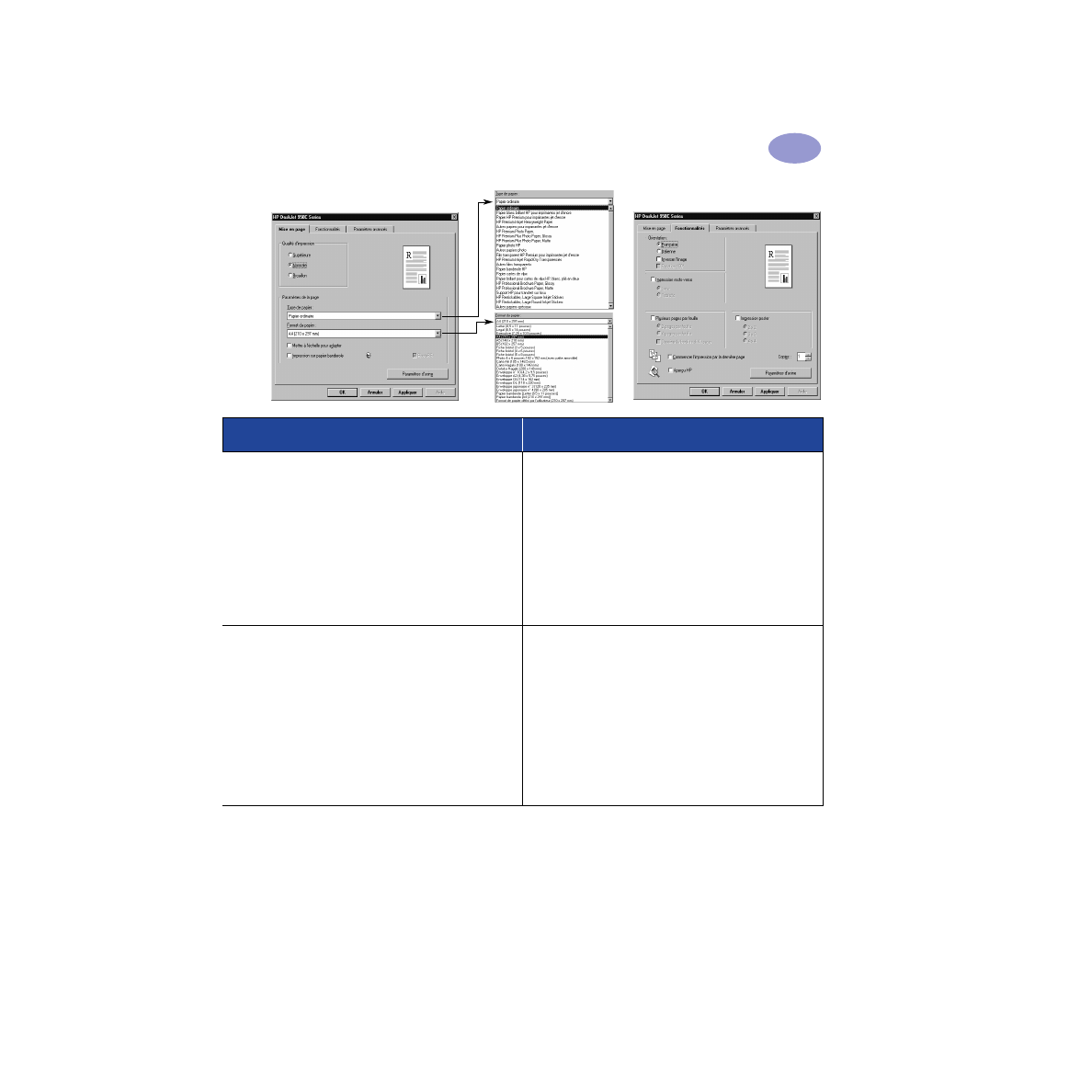
13
Techniques avancées
2
Onglet Mise en page
Onglet Fonctionnalités
Sélection des paramètres d’impression HP
Instructions
Onglet Mise en page
- Type de papier : choisissez
Papier ordinaire
- Qualité d’impression : choisissez
Normale
- Format de papier : choisissez
la taille de l’enveloppe
appropriée
Onglet Fonctionnalités
- Orientation : choisissez l’orientation appropriée
- Impression recto-verso : non cochée
• Assurez-vous que le bac de SORTIE se trouve dans la
position abaissée.
• Evitez d’insérer des enveloppes à fenêtre ou à fermoir.
• Evitez d’insérer des enveloppes brillantes ou à relief, des
enveloppes à bord épais, irrégulier ou arrondi et des
enveloppes chiffonnées ou abîmées.
• Nous vous recommandons de suivre les instructions
fournies avec votre logiciel si celui-ci possède une option
d’impression sur enveloppe.
Onglet Mise en page
- Type de papier : choisissez
Papier ordinaire
- Qualité d’impression : choisissez
Normale
- Format de papier : choisissez la taille de l’enveloppe
appropriée
Onglet Fonctionnalités
- Orientation : choisissez l’orientation appropriée
- Impression recto-verso : non cochée
• Ne chargez
jamais
plus de 15 enveloppes à la fois.
• Alignez le bord des enveloppes avant de les insérer.
• Evitez d’insérer des enveloppes à fenêtre ou à fermoir.
• Evitez d’insérer des enveloppes brillantes ou à relief, des
enveloppes à bord épais, irrégulier ou arrondi et des
enveloppes chiffonnées ou abîmées.
• Nous vous recommandons de suivre les instructions
fournies avec votre logiciel si celui-ci possède une option
d’impression sur enveloppe.
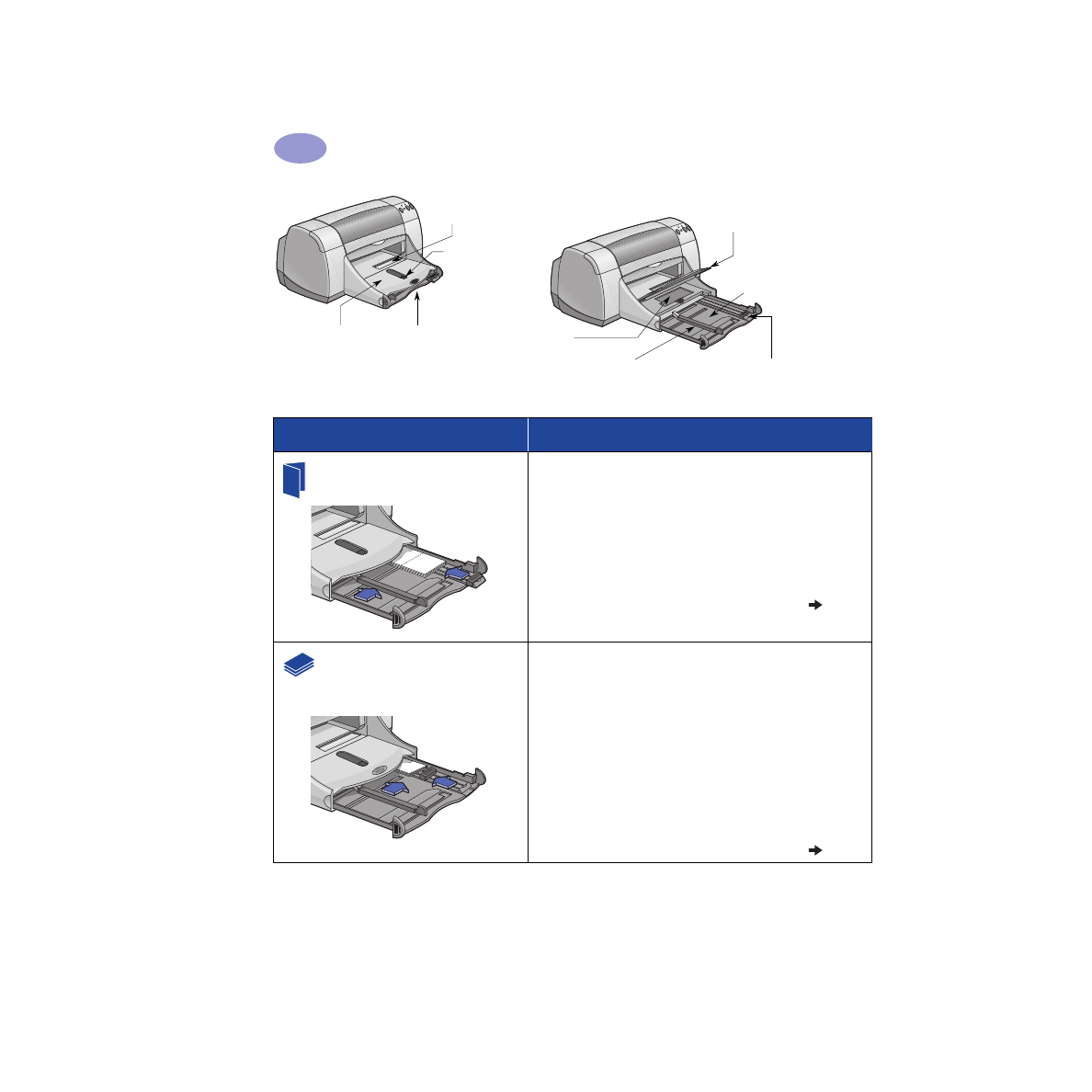
14
Techniques avancées
2
Bac de SORTIE
abaissé
Guide de réglage de
largeur du papier
Bac à photos
Bac d’ENTREE
allongé
Bac de SORTIE
relevé
Bouton du bac à
photos
Dispositif d’alimentation
d’enveloppe unique
Guide de réglage de
longueur du papier
Bac d’ENTREE
rentré
Pour imprimer…
Instructions
Cartes de vœux
1
Faites glisser les guides papier et retirez tout papier se
trouvant dans le bac d’ENTREE.
2
Insérez jusqu’à 5 cartes dans le bac d’ENTREE jusqu’à ce
qu’elles s’arrêtent.
3
Resserrez les guides papier de manière à les ajuster
parfaitement à la taille des cartes.
4
Assurez-vous que le bac d’ENTREE est rentré.
5
Sélectionnez les paramètres d’impression correspondant au
type et au format des cartes.
6
Imprimez les cartes.
Cartes (fiches bristol, cartes de
visite ou tout autre support de
petite taille)
1
Retirez le bac d’ENTREE.
2
Faites glisser les guides papier et retirez tout papier se
trouvant dans le bac d’ENTREE.
3
Insérez jusqu’à 30 cartes dans le bac d’ENTREE jusqu’à ce
qu’elles s’arrêtent.
4
Resserrez le plus possible le guide de réglage de longueur
de papier. Placez la partie colorée du guide de réglage de
longueur du papier contre le support de petite taille. Puis
adaptez le guide de réglage de largeur du papier à la taille
du support.
5
Assurez-vous que le bac d’ENTREE est rentré.
6
Sélectionnez les paramètres d’impression correspondant au
type et au format des cartes.
7
Imprimez les cartes.
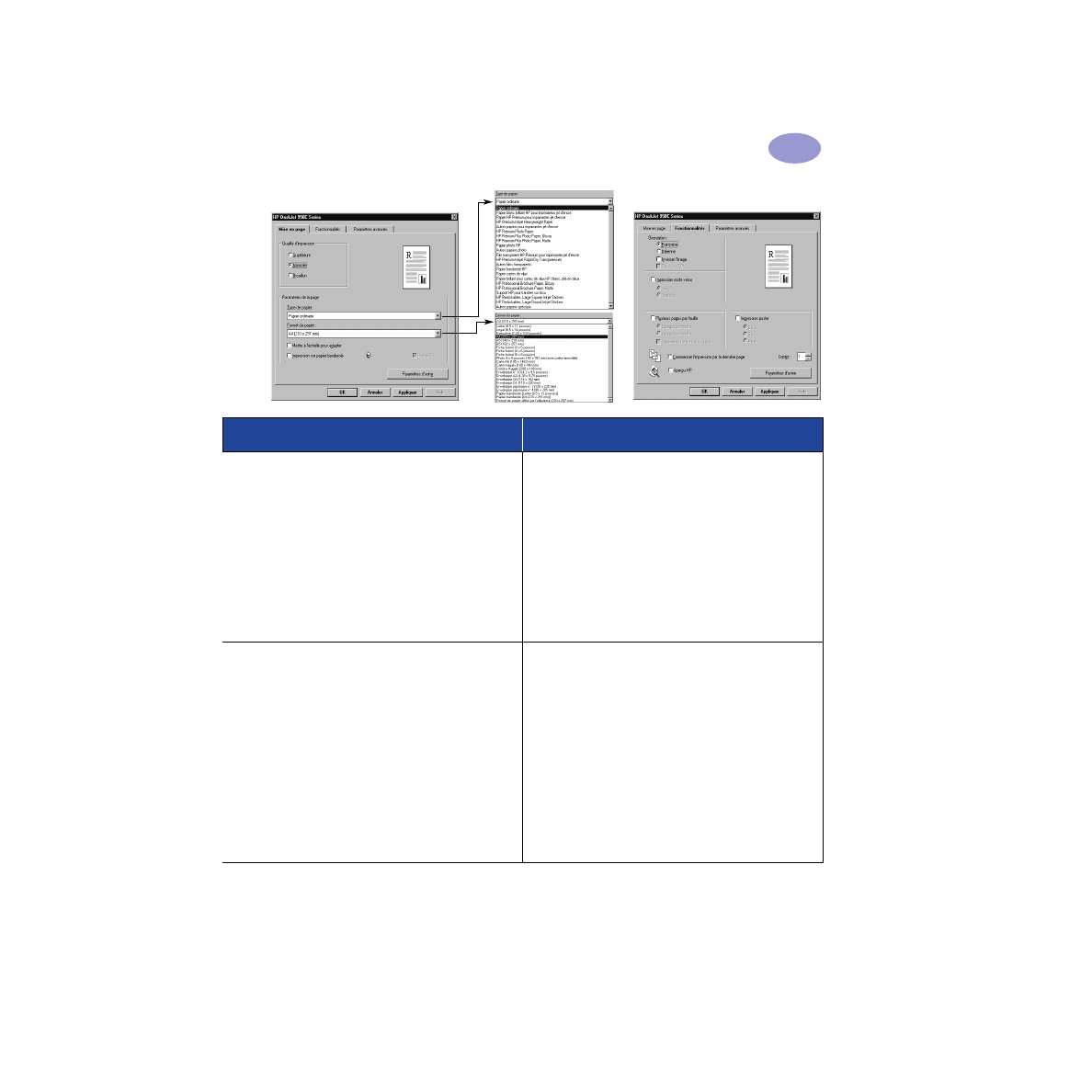
15
Techniques avancées
2
Onglet Mise en page
Onglet Fonctionnalités
Sélection des paramètres d’impression HP
Instructions
Onglet Mise en page
- Type de papier : choisissez le type de papier pour
cartes de vœux HP approprié
- Qualité d’impression : choisissez
Normale
ou
Supérieure
- Format de papier : choisissez
le format de carte
approprié
Onglet Fonctionnalités
- Orientation : choisissez l’orientation appropriée
• Pour obtenir d’excellents résultats, nous vous conseillons
d’utiliser le papier pour cartes de vœux HP.
• S’il s’agit de cartes de vœux pré-pliées, dépliez-les puis
chargez-les dans le bac d’ENTREE.
• Alignez le bord des cartes avant de les insérer.
• Pour faciliter l’insertion de petites cartes, sortez le bac
d’ENTREE et relevez le bac de SORTIE. Une fois les cartes
insérées, rentrez le bac d’ENTREE et abaissez le bac de
SORTIE.
Onglet Mise en page
- Type de papier : choisissez
Papier ordinaire
- Qualité d’impression : choisissez
Normale
- Format de papier : choisissez la taille de la carte
appropriée
Onglet Fonctionnalités
- Orientation : choisissez l’orientation appropriée
- Impression recto-verso : non cochée
• Alignez les bords du support avant de l’insérer.
• Pour faciliter l’insertion de petites cartes, sortez le bac
d’ENTREE et relevez le bac de SORTIE.
• Lorsque vous avez inséré les cartes, resserrez le guide de
réglage de longueur du papier de façon à ce qu’il soit bien
ajusté contre le support de petite taille. Fermez le bac
d’ENTREE et abaissez le bac de SORTIE.
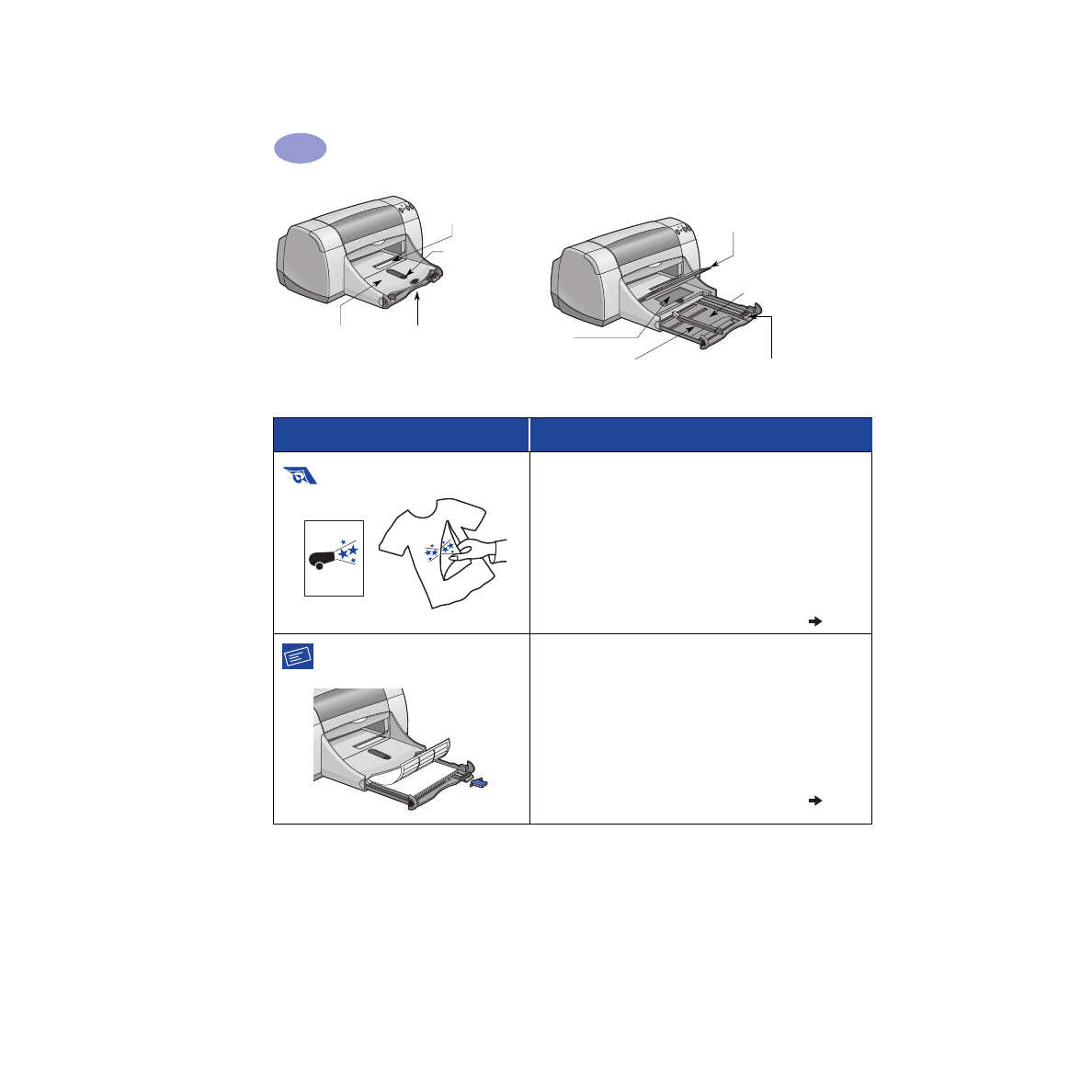
16
Techniques avancées
2
Bac de SORTIE
abaissé
Guide de réglage de
largeur du papier
Bac à photos
Bac d’ENTREE
allongé
Bac de SORTIE
relevé
Bouton du bac à
photos
Dispositif d’alimentation
d’enveloppe unique
Guide de réglage de
longueur du papier
Bac d’ENTREE
rentré
Pour imprimer…
Instructions
Transferts
1
Faites glisser les guides papier et retirez tout papier se
trouvant dans le bac d’ENTREE.
2
Placez le support pour transfert dans le bac d’ENTREE, face
transparente (ou glacée) vers le bas.
3
Resserrez les guides papier de manière à les ajuster à la
taille des feuilles.
4
Assurez-vous que le bac d’ENTREE est rentré.
5
Sélectionnez les paramètres d’impression correspondant au
type et au format du support pour transfert.
6
Imprimez le transfert.
Etiquettes
1
Faites glisser les guides papier et retirez tout papier se
trouvant dans le bac d’ENTREE.
2
Ventilez les bords des feuilles d’étiquettes afin de les
séparer puis alignez les bords. Insérez jusqu’à 20 feuilles
d’étiquettes (étiquette vers le bas).
3
Resserrez les guides papier de manière à les ajuster à la
taille des feuilles.
4
Assurez-vous que le bac d’ENTREE est rentré.
5
Sélectionnez les paramètres d’impression correspondant au
type et au format des étiquettes.
6
Imprimez les étiquettes.
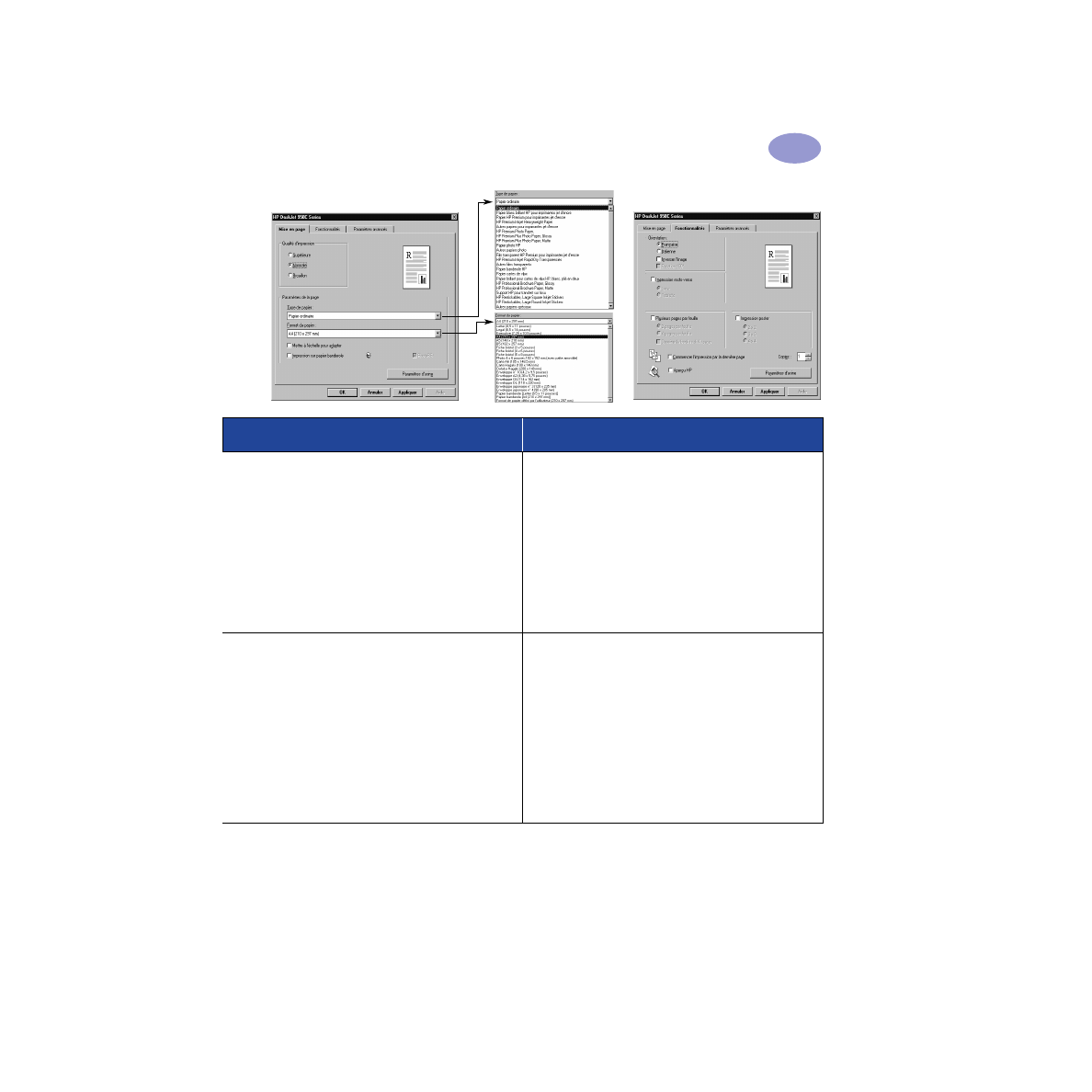
17
Techniques avancées
2
Onglet Mise en page
Onglet Fonctionnalités
Sélection des paramètres d’impression HP
Instructions
Onglet Mise en page
- Type de papier : choisissez
Support HP pour
transfert
sur tissu
- Qualité d’impression : choisissez
Normale
ou
Supérieure
- Format de papier : choisissez
le format approprié
Onglet Fonctionnalités
- Orientation : choisissez
Inverser l’image
- Impression recto-verso : non cochée
• Lorsque l’impression d’un document est inversée, le texte et
les images sont imprimées dans le sens inverse de celui de
l’affichage à l’écran (effet miroir).
• Pour de meilleurs résultats, utilisez les supports HP pour
transfert sur tissu.
Onglet Mise en page
- Type de papier : choisissez
Papier ordinaire
- Qualité d’impression : choisissez
Normale
- Format du papier : choisissez
A4
ou
Letter
(215 x 279 mm)
Onglet Fonctionnalités
- Orientation : choisissez l’orientation appropriée
- Impression recto-verso : non cochée
• N’utilisez que des étiquettes conçues pour les imprimantes à
jet d’encre HP.
• Ne chargez jamais plus de 20 feuilles à la fois.
• Utilisez uniquement des feuilles d’étiquettes entières.
• Assurez-vous que les feuilles ne sont pas collantes,
chiffonnées ou que les étiquettes ne se décollent pas.
• N’utilisez
pas
d’étiquettes en plastique ou transparentes.
L’encre ne peut pas sécher sur ce type d’étiquettes.
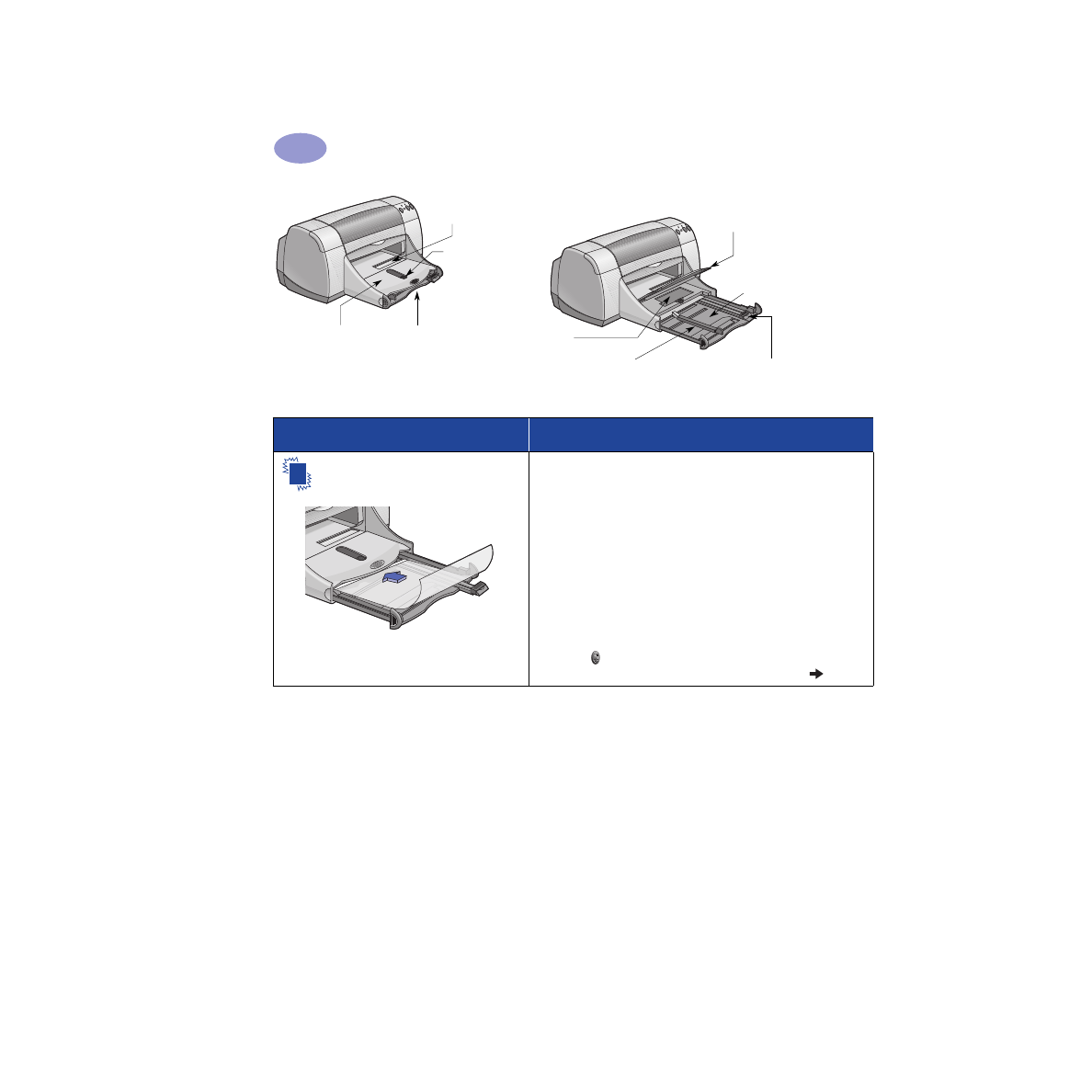
18
Techniques avancées
2
Bac de SORTIE
abaissé
Guide de réglage de
largeur du papier
Bac à photos
Bac d’ENTREE
allongé
Bac de SORTIE
relevé
Bouton du bac à
photos
Dispositif d’alimentation
d’enveloppe unique
Guide de réglage de
longueur du papier
Bac d’ENTREE
rentré
Pour imprimer…
Instructions
Transparents
1
Faites glisser les guides papier et retirez tout papier se
trouvant dans le bac d’ENTREE.
2
Ventilez les bords des feuilles de transparents afin de
les séparer puis alignez les bords.
3
Insérez jusqu’à 25 feuilles de transparents, face opaque vers
le bas et bande adhésive vers l’imprimante.
4
Resserrez les guides papier de manière à les ajuster à la
taille des feuilles de transparents.
5
Assurez-vous que le bac d’ENTREE est rentré.
6
Sélectionnez les paramètres d’impression correspondant au
type et au format des transparents.
7
Imprimez les transparents.
8
L’imprimante attend que les transparents sèchent avant de
les envoyer vers le bac de SORTIE. Appuyez sur le bouton
Reprise
pour poursuivre l’impression.
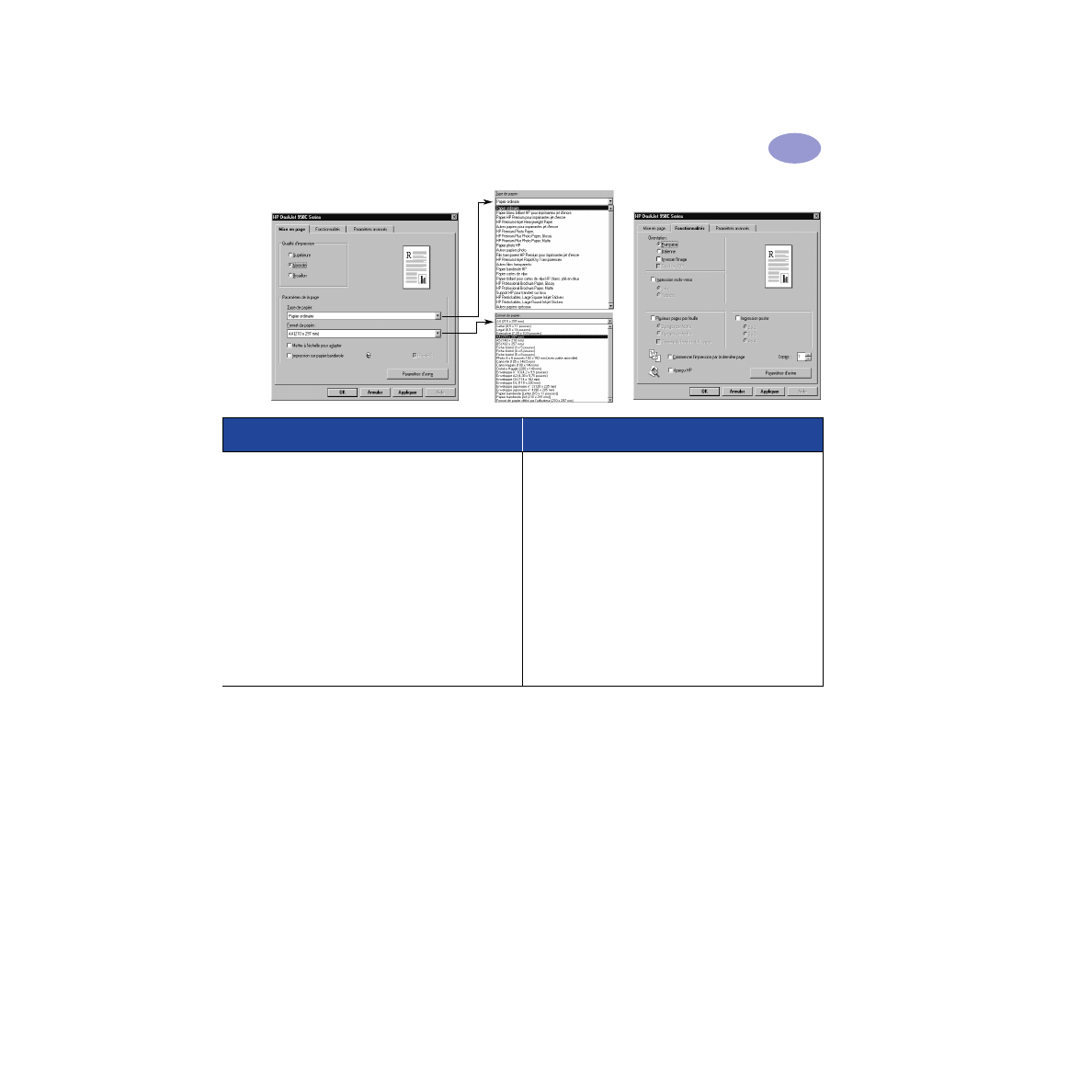
19
Techniques avancées
2
Onglet Mise en page
Onglet Fonctionnalités
Sélection des paramètres d’impression HP
Instructions
Onglet Mise en page
- Type de papier : choisissez le type de transparents
- Qualité d’impression : choisissez
Supérieure
ou
Normale
- Format de papier : choisissez
le format approprié
Onglet Fonctionnalités
- Orientation : choisissez l’orientation appropriée
- Impression recto-verso : non cochée
• Pour des résultats optimaux, utilisez le film transparent
HP Premium pour imprimantes jet d’encre ou le film
transparent HP Premium Rapid-dry. L’enduit recouvrant le
film des transparents HP Premium Rapid-Dry a été
spécialement étudié pour recevoir les encres HP. Ainsi, la
qualité d’impression du texte et des images est nette et la
durée de séchage de l’encre est plus courte. De plus, ce type
de support ne crée pas de bourrages dans l’imprimante.
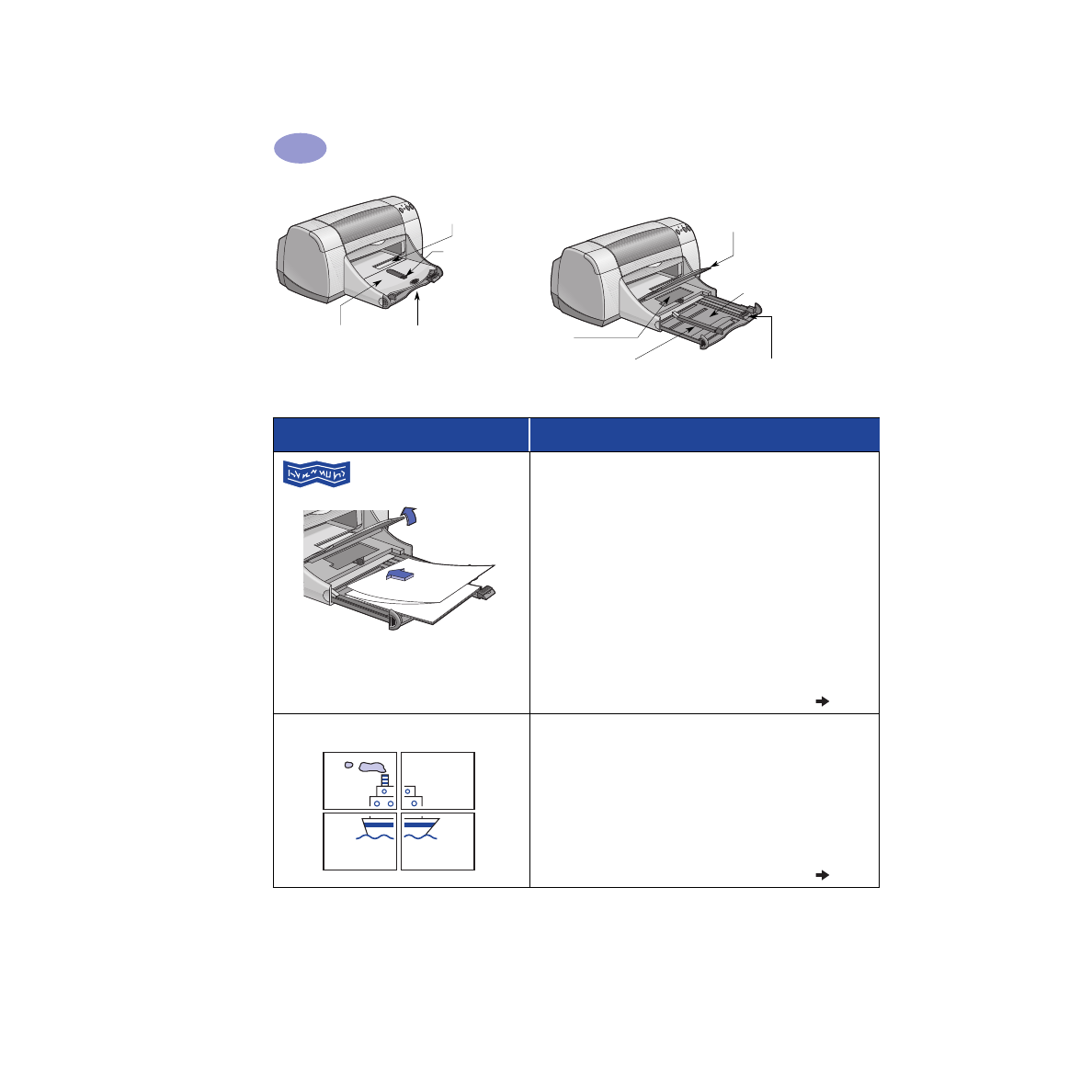
20
Techniques avancées
2
Bac de SORTIE
abaissé
Guide de réglage de
largeur du papier
Bac à photos
Bac d’ENTREE
allongé
Bac de SORTIE
relevé
Bouton du bac à
photos
Dispositif d’alimentation
d’enveloppe unique
Guide de réglage de
longueur du papier
Bac d’ENTREE
rentré
Pour imprimer…
Instructions
Papier banderole
1
Dépliez le nombre de feuilles dont vous avez besoin
(20 maximum).
2
Si votre papier possède des bandes latérales perforées,
retirez-les.
3
Faites glisser les guides papier et retirez tout papier se
trouvant dans le bac d’ENTREE.
4
Relevez le bac de SORTIE et laissez-le dans cette position
pour procéder à l’impression sur papier banderole.
5
Placez le papier banderole dans le bac d’ENTREE, de façon à
ce que le côté détaché de la pile se trouve vers l’imprimante.
6
Resserrez les guides papier de manière à les ajuster à la taille
des feuilles.
7
Assurez-vous que le bac d’ENTREE est rentré.
8
Cochez la case
Impression sur papier banderole
dans
l’onglet
Mise en page
puis sélectionnez le type et le format
de papier approprié.
9
Imprimez le papier banderole.
Posters
1
Chargez le papier dans le bac d’ENTREE.
2
Resserrez les guides papier de manière à les ajuster à la taille
des feuilles.
3
Assurez-vous que le bac d’ENTREE est rentré.
4
Sélectionnez les paramètres d’impression correspondant au
type et au format de votre poster.
5
Imprimez votre poster.
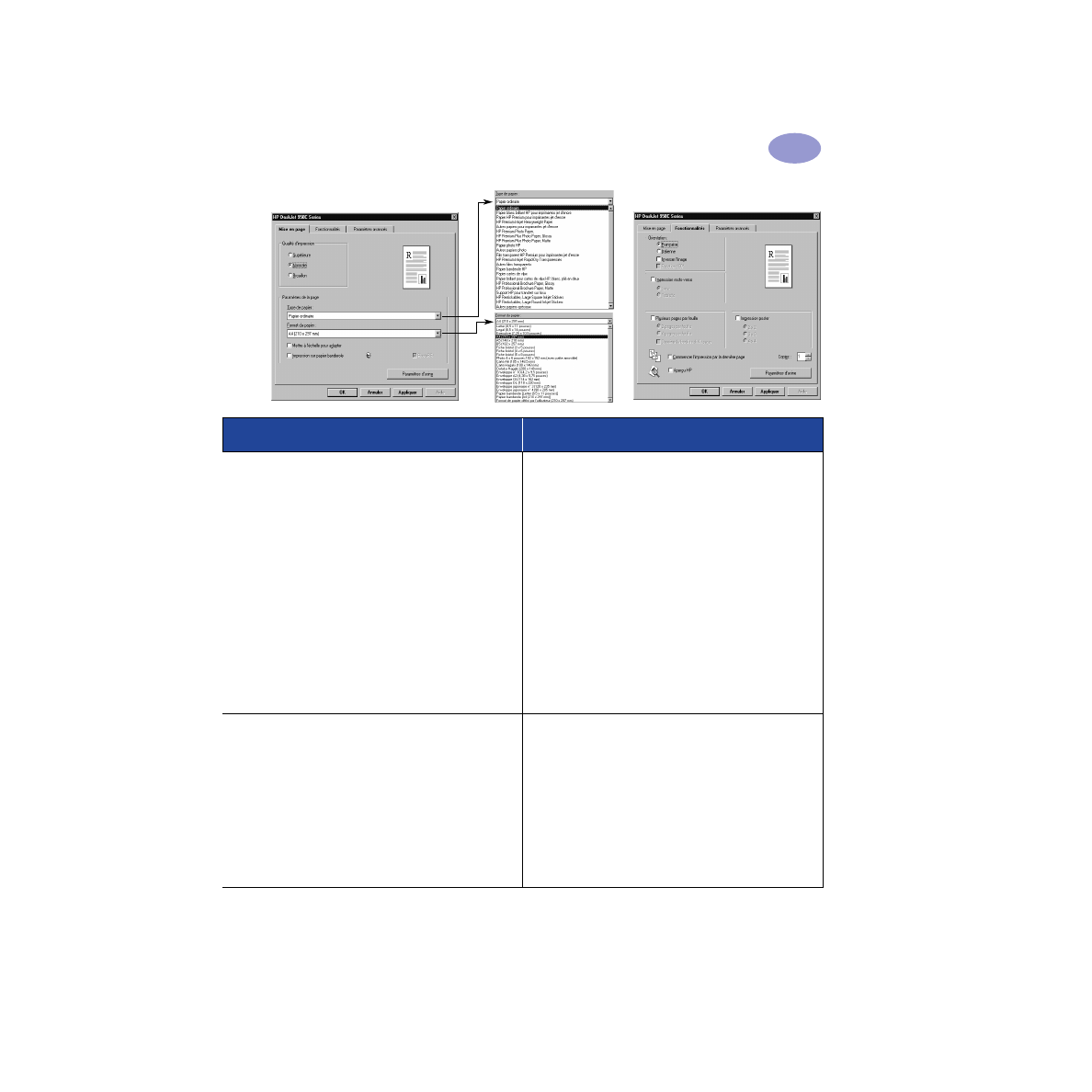
21
Techniques avancées
2
Onglet Mise en page
Onglet Fonctionnalités
Sélection des paramètres d’impression HP
Instructions
Onglet Mise en page
- Impression sur papier banderole : cochez cette case
- Type de papier : choisissez
Papier banderole HP
ou
Papier ordinaire
- Qualité d’impression : choisissez
Normale
- Format du papier : choisissez
A4
ou
Letter
(215 x 279 mm)
Onglet Fonctionnalités
- Orientation : choisissez l’orientation appropriée
- Impression recto-verso : non cochée
• Lorsque vous imprimez sur du papier banderole, assurez-
vous que le bac de SORTIE est relevé et que le bac d’ENTREE
est rentré.
• Pour de meilleurs résultats, utilisez le papier banderole HP.
• Si des problèmes se posent lors d’une impression sur papier
banderole, reportez-vous à la section « Le papier banderole
ne s’imprime pas correctement. » à la page 43 du chapitre
sur les conseils de dépannage.
Onglet Mise en page
- Type de papier : choisissez
Papier ordinaire
- Qualité d’impression : choisissez
Normale
- Format de papier : choisissez la taille appropriée
Onglet Fonctionnalités
- Orientation : choisissez l’orientation appropriée
- Impression recto-verso : non cochée
- Impression poster : cochez cette case et sélectionnez
le format
2 x 2
,
3 x 3
ou
4 x 4
• Lorsque l’impression est terminée, coupez les bords de
chaque feuille et collez les feuilles ensemble.
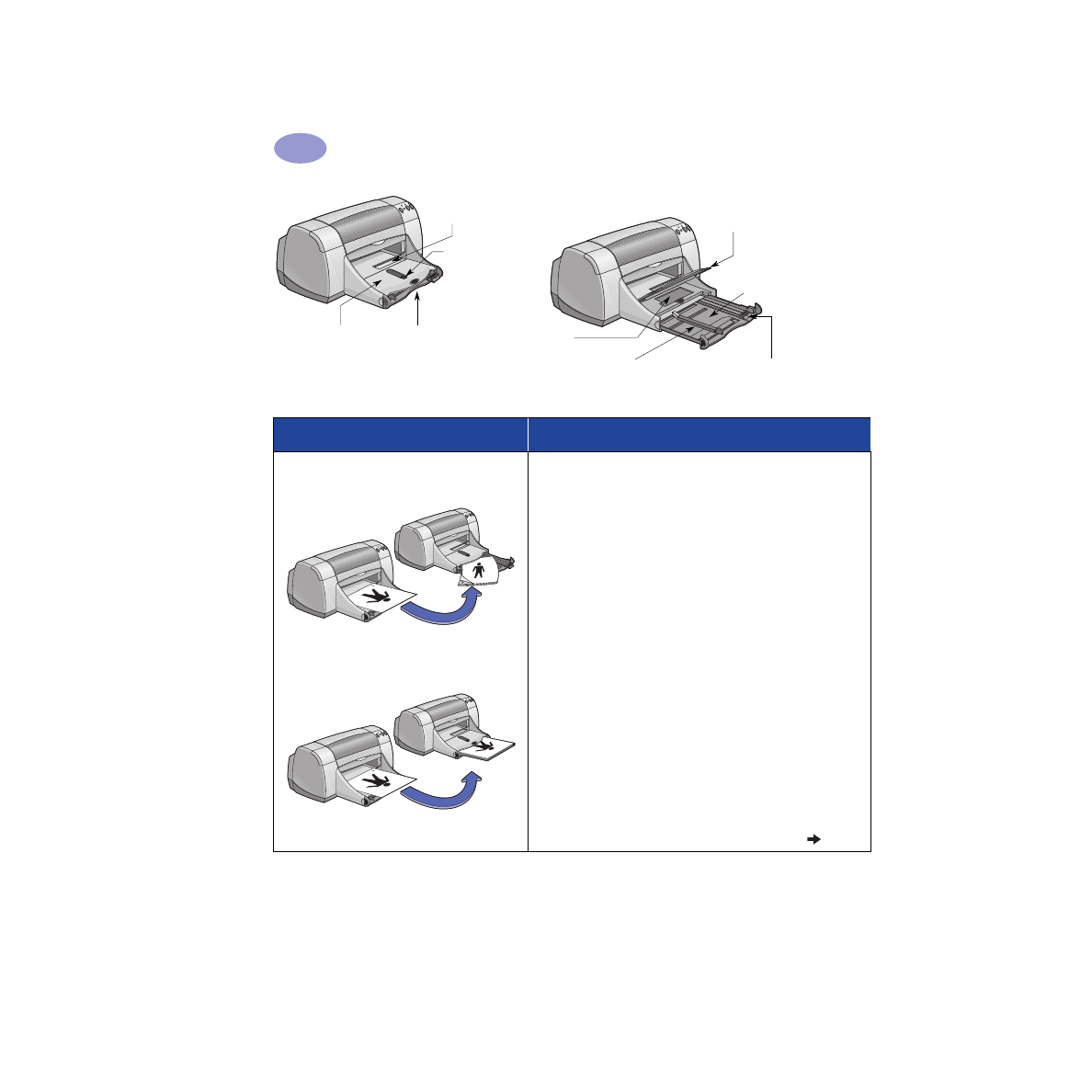
22
Techniques avancées
2
Bac de SORTIE
abaissé
Guide de réglage de
largeur du papier
Bac à photos
Bac d’ENTREE
allongé
Bac de SORTIE
relevé
Bouton du bac à
photos
Dispositif d’alimentation
d’enveloppe unique
Guide de réglage de
longueur du papier
Bac d’ENTREE
rentré
Pour imprimer…
Instructions
Impression recto-verso manuelle
Reliure des livres
Reliure des tablettes
1
Chargez le papier dans le bac d’ENTREE. Assurez-vous
que le bac de SORTIE est vide.
2
Resserrez les guides papier de manière à les ajuster à la
taille des feuilles.
3
Assurez-vous que le bac d’ENTREE est rentré.
4
Sélectionnez les paramètres d’impression correspondant au
type et au format du papier.
5
Dans l’onglet
Fonctionnalités
, cliquez sur
Impression
recto-verso
puis sélectionnez
Livre
ou
Tablette
.
6
Lancez l’impression
7
Suivez attentivement les instructions qui apparaissent sur
votre écran au moment de recharger le papier.
8
Lorsque le papier est correctement chargé, cliquez sur
Continuer
dans la boîte de message qui apparaît à l’écran
de votre ordinateur.
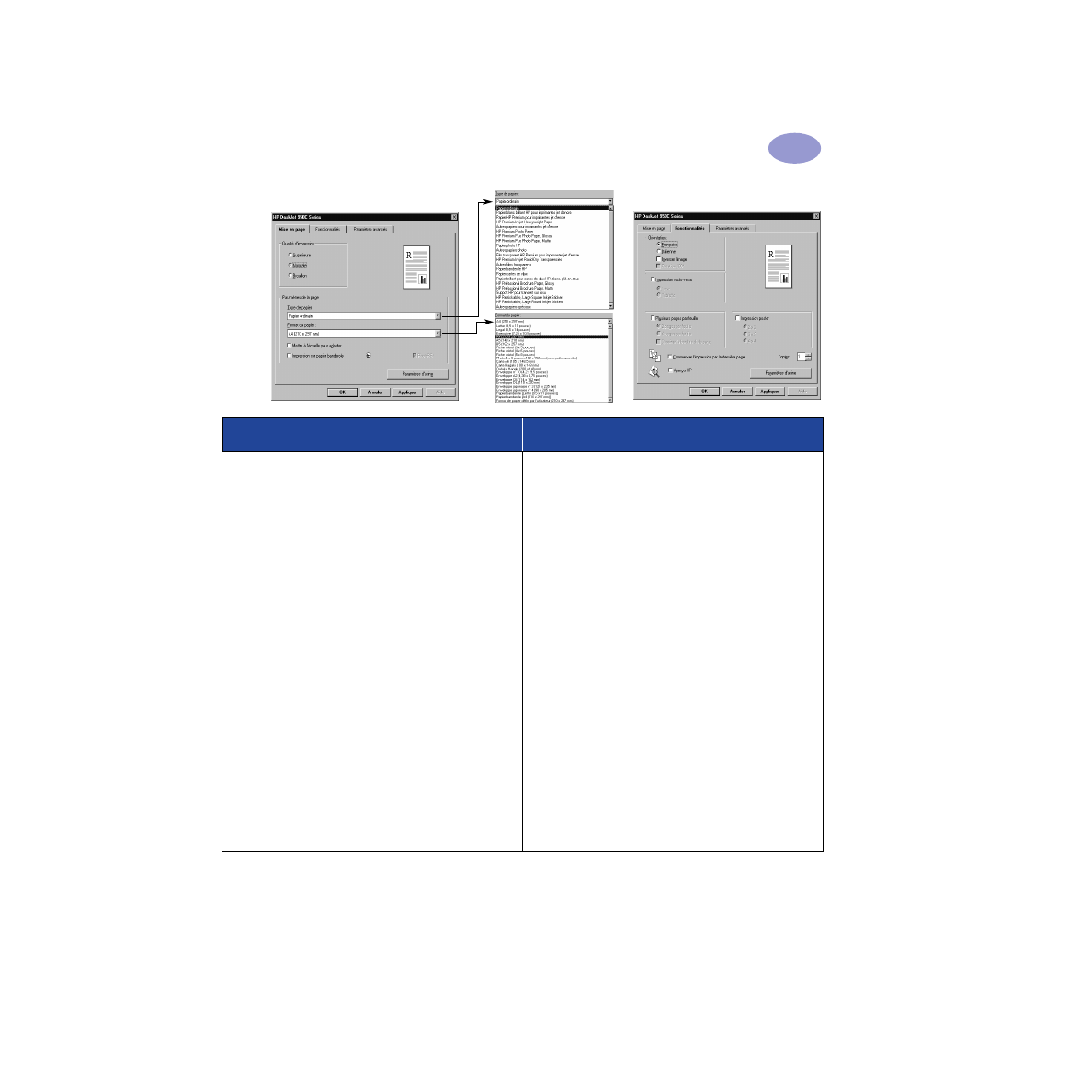
23
Techniques avancées
2
Onglet Mise en page
Onglet Fonctionnalités
Sélection des paramètres d’impression HP
Instructions
Onglet Mise en page
- Type de papier : choisissez le type de support
approprié
- Qualité d’impression : choisissez
Normale
- Format de papier : choisissez
le format approprié
Onglet Fonctionnalités
- Orientation : choisissez l’orientation appropriée
- Impression recto-verso : cochez cette case puis
sélectionnez
Livre
(pour une reliure par le côté) ou
Tablette
(pour une reliure par le haut).
• L’imprimante imprime d’abord un côté de la feuille. Puis un
message apparaît à l’écran de votre ordinateur, vous
indiquant comment recharger le papier. Reprenez
l’impression. L’imprimante imprime alors le verso de la
feuille.
• Si vous souhaitez procéder à des impressions recto-verso
automatiques, vous pouvez vous munir du Module
d’impression recto-verso automatique. Ce module n’est pas
disponible dans tous les pays (reportez-vous à la section
« Equipements et accessoires » à la page A-6 pour connaître
la marche à suivre pour passer une commande).
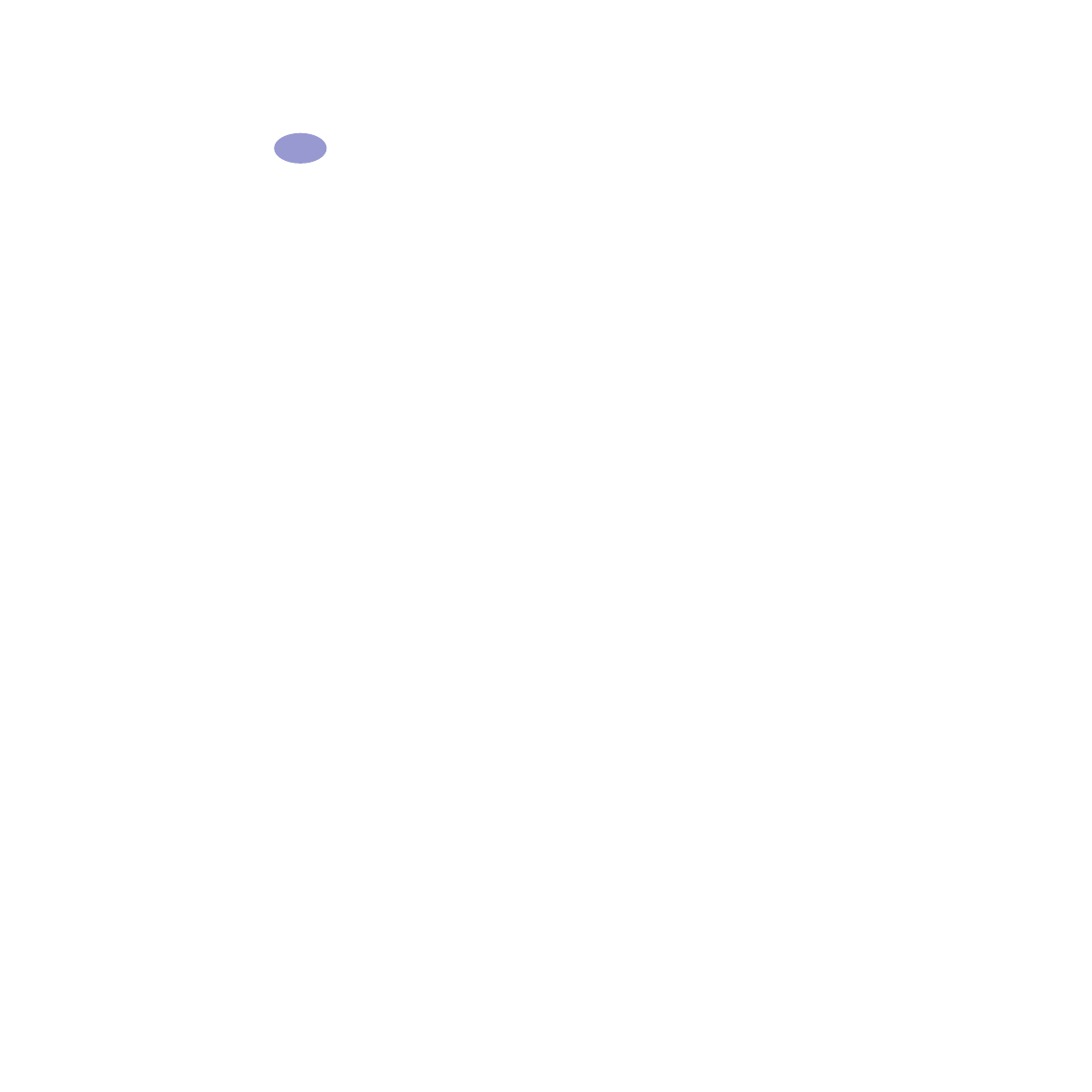
24
Techniques avancées
2
NOTES :
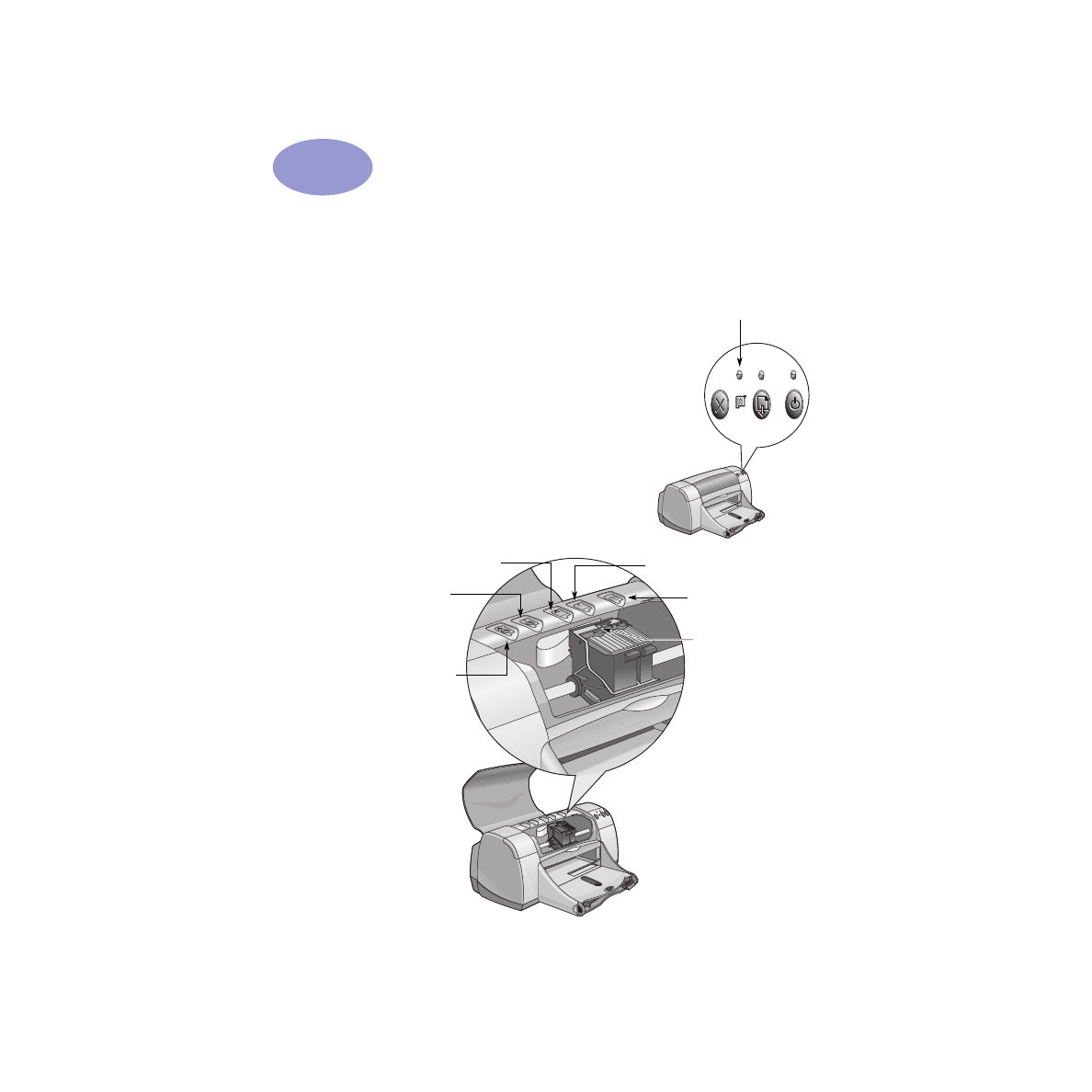
25
3