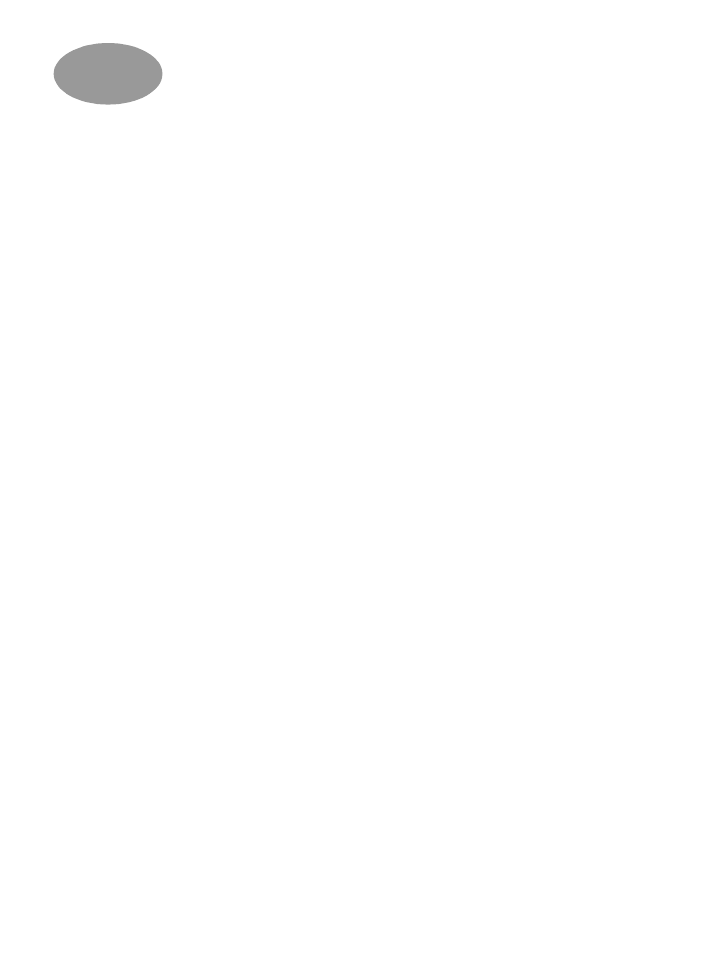
enie na rôzne typy papiera a médií
Vaša tla
č
iare
ň
HP DeskJet je navrhnutá tak, aby obsiahla také množstvo
rôznych typov médií, že by ste prakticky mohli zostavit’ malý obchod s
reprodukciami. Táto kapitola vysvet
ľ
uje, ako sa používajú rôzne
tla
č
iarenské materiály v tabu
ľ
kách cez dve stránky.
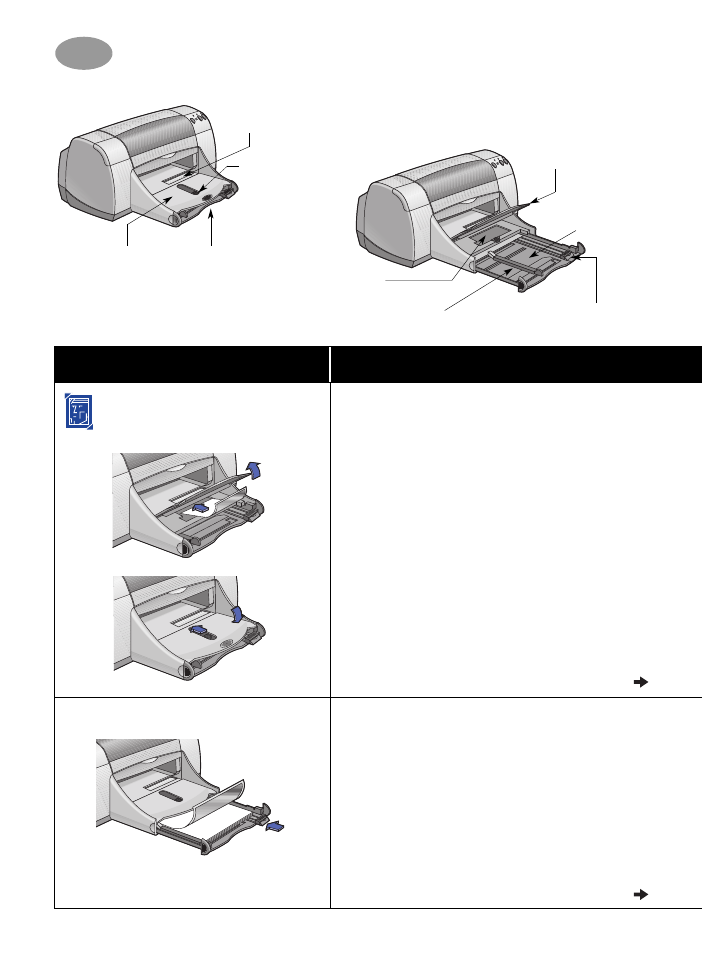
1
0
Viac o ovládaní tla
č
iarne
2
VÝSTUPNÝ
zásobník v
polohe dole
Vodidlo šírky papiera
Zásobník na
fotopapier
VSTUPNÝ
zásobník
vytiahnutý
VÝSTUPNÝ
zásobník v polohe
hore
Tla
č
idlo Photo
Tray (zásobník
na fotopapier)
Štrbina pre vkladanie
jednotlivých obálok
Vodidlo d
ĺ
žky papiera
VSTUPNÝ
zásobník
zasunutý
Ak chcete použit’
Postupujte takto
4 x 6 palcov,
1
02 x
1
52 mm
Photo Paper (fotografický
papier
)
1
Zodvihnite VÝSTUPNÝ zásobník do hornej polohy.
2
Vložte maximálne 24 listov papiera HP Premium Plus
Photo Paper, Glossy (lesklý) 4 x 6 palcov,
1
02 x
1
52
mm (s útržkovým pruhom) do zásobníka na fotopapier,
lesklou stranou dole. Položte papier útržkovým pruhom
smerom od tla
č
iarne.
3
Spustite VÝSTUPNÝ zásobník dole.
4
Stla
č
te tla
č
idlo Photo Tray (zásobník na fotopapier)
a posu
ň
te ho smerom k tla
č
iarni, aby sa zapol
zásobník na fotopapier.
5
Zvo
ľ
te si príslušné nastavenia tla
č
e.
6
Vytla
č
te fotku.
Poznámka:
Pri prvom použití zásobníka na
fotopapier bude tla
č
iare
ň
kalibrovat’ tento zásobník
prostredníctvom zavedenia prázdneho listu.
7
Ke
ď
skon
č
íte s tla
č
ením, stla
č
te tla
č
idlo Photo Tray
(zásobník na fotopapier) a posu
ň
te ho smerom od
tla
č
iarne, aby ste vypli zásobník na fotopapier.
8,5 x
11
palcový alebo A4 Photo
Paper
1
Vyberte zo VSTUPNÉHO zásobníka všetok papier.
2
Vložte do VSTUPNÉHO zásobníka maximálne 30
listov fotografického papiera (stranou ur
č
enou pre
tla
č
smerom dole).
3
Zasu
ň
te vodidlá papiera tesne k okrajom papiera.
Ubezpe
č
te sa, že je VSTUPNÝ zásobník zasunutý.
4
Zvo
ľ
te si tie nastavenia tla
č
e, ktoré vyhovujú typu a
formátu fotografického papiera.
5
Vytla
č
te fotky.
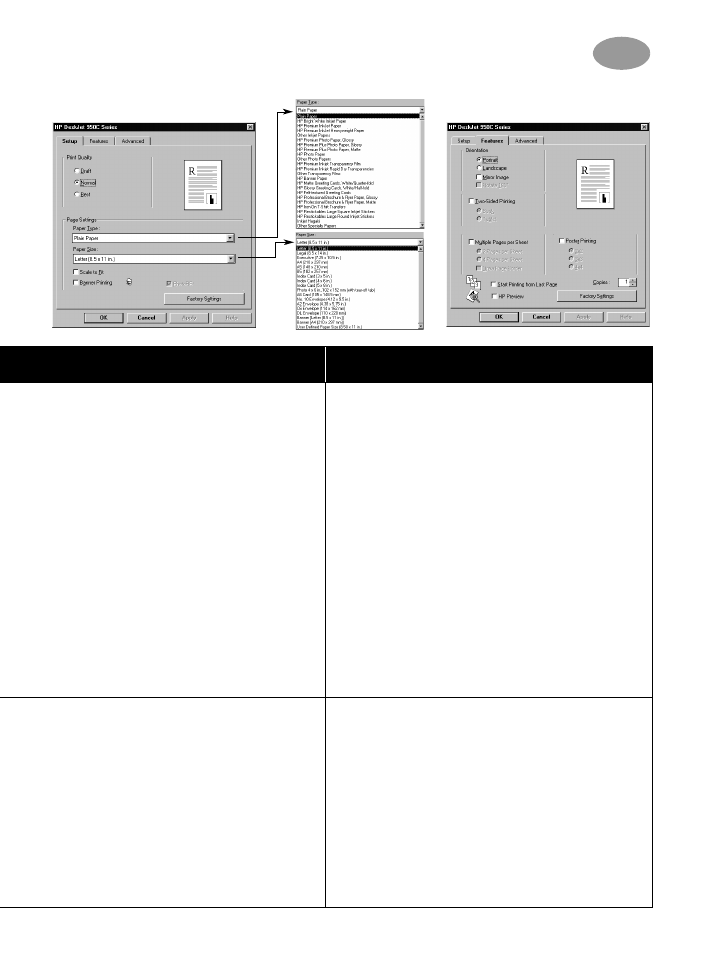
11
Viac o ovládaní tla
č
iarne
2
Karta Setup (nastavenie)
Karta Features (funkcie)
Zvo
ľ
te tieto HP nastavenia tla
č
e
Pamätajte si
Karta Setup (nastavenie)
-
Paper Type (typ papiera):
Zvo
ľ
te
HP
Premium Plus Photo Paper, Glossy
(lesklý)
-
Print Quality (kvalita tla
č
e):
Zvo
ľ
te
Best
(najlepšia)
-
Paper Size (formát papiera):
Zvo
ľ
te
Photo
4 x 6 palcov,
1
02 x
1
52 mm (s útržkovým
pruhom)
Karta Features (funkcie)
-
Orientation (orientácia):
Zvo
ľ
te príslušnú
orientáciu
-
Two-Sided Printing (obojstranné tla
č
enie):
Nenastavené
• Zásobník na fotopapier je špeciálne ur
č
ený pre
papier HP Premium Plus Photo Paper, Glossy
(lesklý) 4 x 6 palcov,
1
02 x
1
52 mm (s útržkovým
pruhom).
• Nezabudnite spustit’ VÝSTUPNÝ zásobník, len
č
o
založíte fotografický papier.
• Zvo
ľ
te príslušné nastavenia v karte
Setup
(nastavenie) z roletového menu.
• Ak dostanete správu, že došiel papier, overte si,
č
i je
zásobník na fotopapier zapnutý.
• Ke
ď
skon
č
íte s tla
č
ením, vypnite zásobník na fotopa-
pier posunutím tla
č
idla Photo Tray (zásobník na
fotopapier) smerom od tla
č
iarne.
• Rýchlost’ tla
č
enia fotiek môžete zvýšit’ aktivovaním
hardwaru ECP. Otvorte HP DeskJet Toolbox (nástro-
je). Kliknite na kartu
Configuration
(konfigurácia) a
ozna
č
te
Attempt to Use Hardware ECP
(pokúsit’ sa
použit’ hardware ECP).
Tla
č
idlom
Apply
(použit’)
uplatnite svoje zmeny a vytla
č
te svoju fotku.
Karta Setup (nastavenie)
-
Paper Type (typ papiera):
Zvo
ľ
te príslušný
typ papiera HP Photo Paper
-
Print Quality (kvalita tla
č
e):
Zvo
ľ
te
Best
(najlepšia)
-
Paper Size (formát papiera):
Zvo
ľ
te
príslušný formát papiera
Karta Features (funkcie)
-
Orientation (orientácia):
Zvo
ľ
te príslušnú
orientáciu
-
Two-Sided Printing (obojstranné tla
č
enie):
Nenastavené
• Aby ste dosiahli
č
o najlepšie výsledky, použite HP
Photo Paper.
• Fotka musí byt’ v elektronickej (digitálnej) forme
predtým, než ju budete chciet’ vytla
č
it’. Urobte
digitálny obrázok, zoskenujte fotku, prípadne si
nechajte pripravit’ elektronický súbor z vašej fotky vo
vašom miestnom obchode s fotoaparátmi.
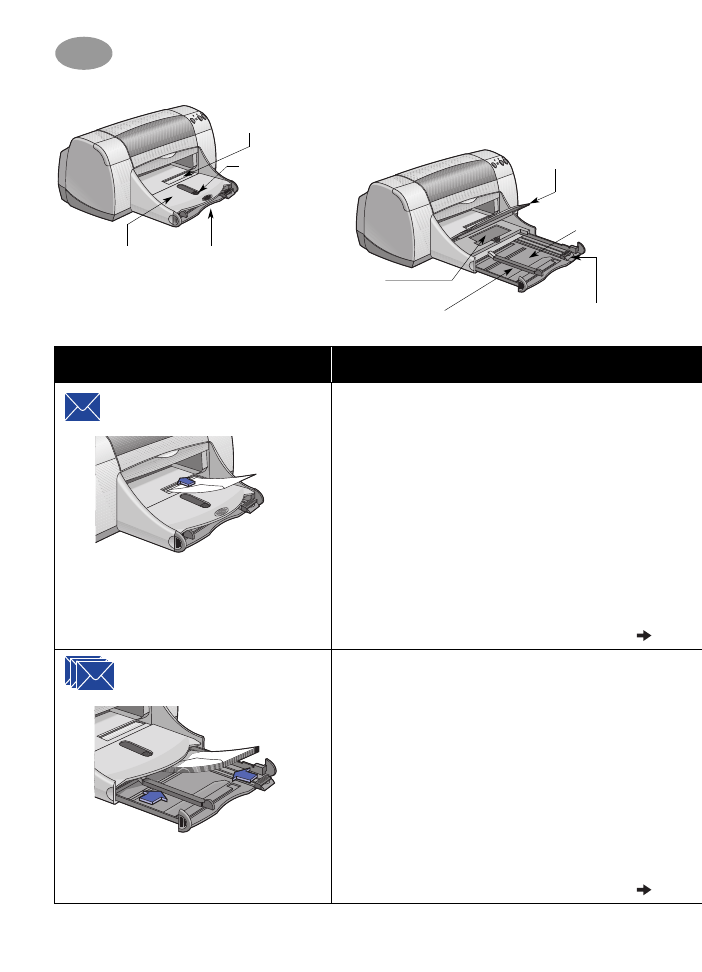
1
2
Viac o ovládaní tla
č
iarne
2
VÝSTUPNÝ
zásobník v
polohe dole
Vodidlo šírky papiera
Zásobník na
fotopapier
VSTUPNÝ
zásobník
vytiahnutý
VÝSTUPNÝ
zásobník v polohe
hore
Tla
č
idlo Photo
Tray (zásobník
na fotopapier)
Štrbina pre vkladanie
jednotlivých obálok
Vodidlo d
ĺ
žky papiera
VSTUPNÝ
zásobník
zasunutý
Ak chcete použit’
Postupujte takto
Jednotlivé obálky
1
Zasu
ň
te obálku s chlop
ň
ou na
ľ
avej strane a
smerom hore do štrbiny VÝSTUPNÉHO zásobníka
pre jednotlivé obálky. Zatla
č
te obálku na doraz.
2
Zvo
ľ
te tie nastavenia tla
č
e, ktoré vyhovujú danému
typu a ve
ľ
kosti obálky.
3
Vytla
č
te obálku.
Viac obálok
1
Odsu
ň
te obidve vodidlá papiera a vyberte zo
VSTUPNÉHO zásobníka všetok papier.
2
Zasu
ň
te maximálne
1
5 obálok s chlop
ň
ou na
ľ
avej
strane a smerom hore do VSTUPNÉHO zásobníka
až na doraz.
3
Zasu
ň
te vodidlá papiera tak, aby dosadli na okraje
obálok.
4
Ubezpe
č
te sa, že je VSTUPNÝ zásobník zasunutý.
5
Zvo
ľ
te tie nastavenia tla
č
e, ktoré vyhovujú typu a
ve
ľ
kosti obálok.
6
Vytla
č
te obálky.
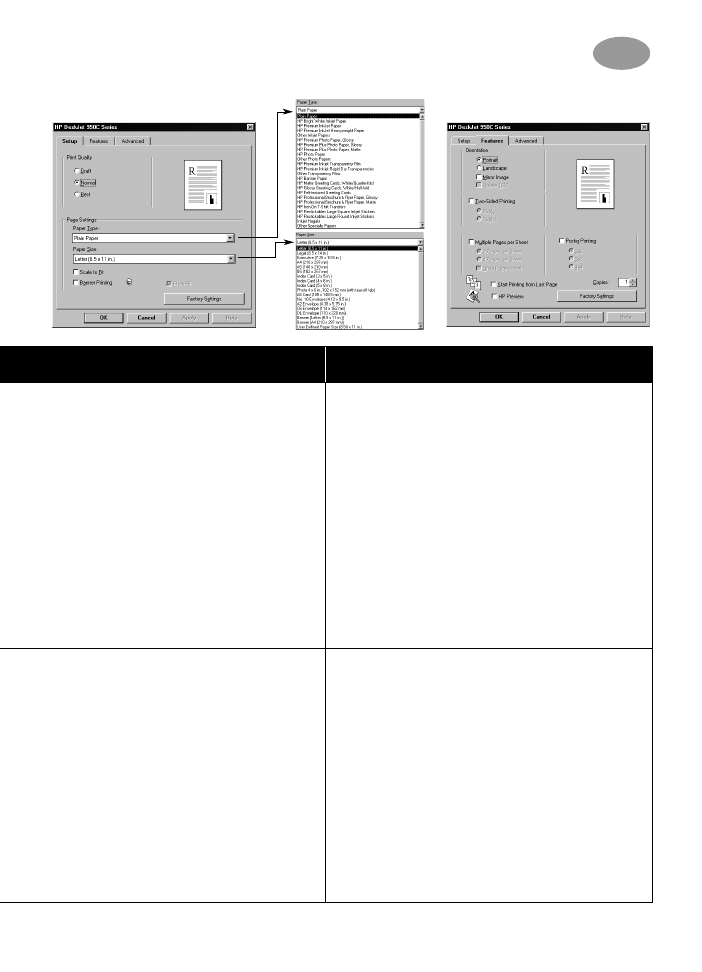
1
3
Viac o ovládaní tla
č
iarne
2
Karta Setup (nastavenie)
Karta Features (funkcie)
Zvo
ľ
te tieto HP nastavenia tla
č
e
Pamätajte si
Karta Setup (nastavenie)
-
Paper Type (typ papiera):
Zvo
ľ
te
Plain
Paper
(oby
č
ajný papier)
-
Print Quality (kvalita tla
č
e):
Zvo
ľ
te
Normal
(normálna)
-
Paper Size (formát papiera):
Zvo
ľ
te
príslušnú ve
ľ
kos
t’
obálky
Karta Features (funkcie)
- Orientation (orientácia): Zvo
ľ
te príslušnú
orientáciu
-
Two-Sided Printing (obojstranné tla
č
enie):
Nenastavené
• Overte si,
č
i je VÝSTUPNÝ zásobník v dolnej
polohe.
• Nepoužívajte obálky, ktoré majú spony alebo
okienka.
• Nepoužívajte obálky, ktoré majú lesklý alebo reliéfny
povrch, obálky s hrubými, nepravidelnými alebo
zvlnenými okrajmi, ani obálky, ktoré sú pokr
č
ené,
roztrhnuté alebo inak poškodené.
• Ak váš softwarový program obsahuje funkciu
tla
č
enia obálok, ria
ď
te sa miesto tohto postupu jeho
pokynmi.
Karta Setup (nastavenie)
-
Paper Type (typ papiera):
Zvo
ľ
te
Plain
Paper
(oby
č
ajný papier)
-
Print Quality (kvalita tla
č
e):
Zvo
ľ
te
Normal
(normálna)
-
Paper Size (formát papiera):
Zvo
ľ
te
príslušnú ve
ľ
kost’ obálky
Karta Features (funkcie)
-
Orientation (orientácia):
Zvo
ľ
te príslušnú
orientáciu
-
Two-Sided Printing (obojstranné tla
č
enie):
Nenastavené
•
Nikdy
nezakladajte naraz viac ako
1
5 obálok.
• Predtým, ako vložíte obálky, vyrovnajte ich okraje.
• Nepoužívajte obálky, ktoré majú spony alebo
okienka.
• Nepoužívajte obálky, ktoré majú lesklý alebo reliéfny
povrch, obálky s hrubými, nepravidelnými alebo
zvlnenými okrajmi, ani obálky, ktoré sú pokr
č
ené,
roztrhnuté alebo inak poškodené.
• Ak váš softwarový program obsahuje funkciu
tla
č
enia obálok, ria
ď
te sa miesto tohto postupu jeho
pokynmi.
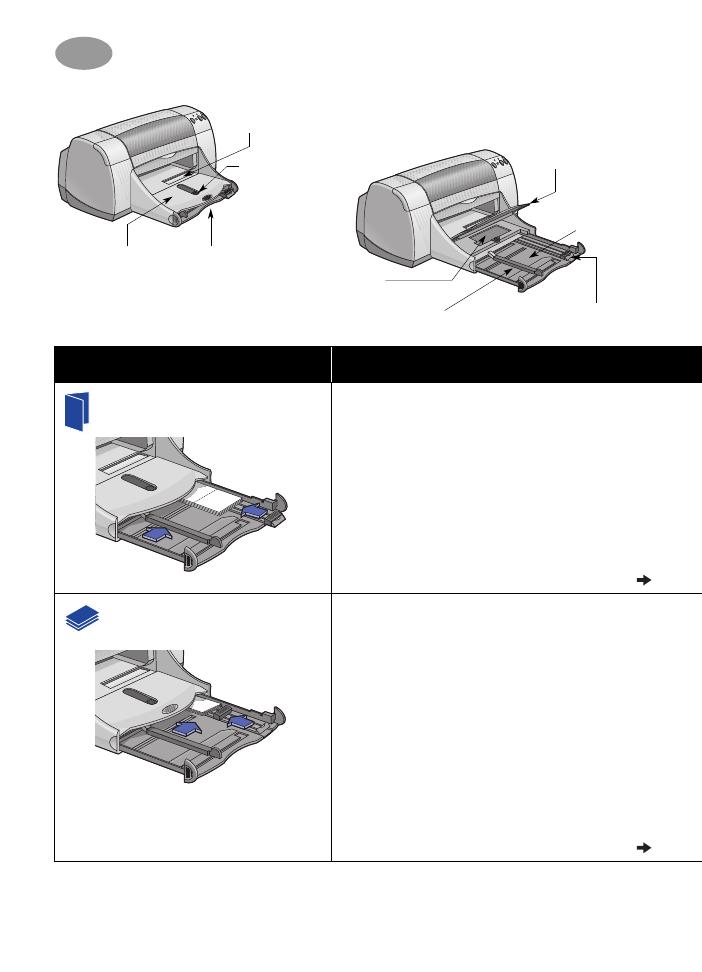
1
4
Viac o ovládaní tla
č
iarne
2
VÝSTUPNÝ
zásobník v
polohe dole
Vodidlo šírky papiera
Zásobník na
fotopapier
VSTUPNÝ
zásobník
vytiahnutý
VÝSTUPNÝ
zásobník v polohe
hore
Tla
č
idlo Photo
Tray (zásobník
na fotopapier)
Štrbina pre vkladanie
jednotlivých obálok
Vodidlo d
ĺ
žky papiera
VSTUPNÝ
zásobník
zasunutý
Ak chcete použit’
Postupujte takto
Poh
ľ
adnice
1
Odsu
ň
te obidve vodidlá papiera a vyberte zo
VSTUPNÉHO zásobníka všetok papier.
2
Vložte do VSTUPNÉHO zásobníka maximálne 5
poh
ľ
adníc
č
o naj
ď
alej, ako sa dá.
3
Zasu
ň
te vodidlá papiera tak, aby dosadli na okraje
poh
ľ
adníc.
4
Ubezpe
č
te sa, že je VSTUPNÝ zásobník zasunutý.
5
Zvo
ľ
te tie nastavenia tla
č
e, ktoré vyhovujú typu a
ve
ľ
kosti poh
ľ
adníc.
6
Vytla
č
te poh
ľ
adnice.
Karty (registra
č
né, vizitky a
iné malé médiá)
1
Vytiahnite VSTUPNÝ zásobník.
2
Odsu
ň
te obidve vodidlá papiera a vyberte zo
VSTUPNÉHO zásobníka všetok papier.
3
Vložte maximálne 30 kariet do VSTUPNÉHO
zásobníka
č
o naj
ď
alej ako sa dá.
4
Zasu
ň
te vodidlo d
ĺ
žky papiera
č
o naj
ď
alej ako sa dá.
Zatla
č
te vodidlo malej d
ĺ
žky (farebná
č
ast’ vodidla
d
ĺ
žky papiera) tesne k malému médiu. Potom
zatla
č
te vodidlo šírky papiera.
5
Ubezpe
č
te sa, že je VSTUPNÝ zásobník zasunutý.
6
Zvo
ľ
te tie nastavenia tla
č
e, ktoré vyhovujú typu a
ve
ľ
kosti kariet.
7
Vytla
č
te karty.
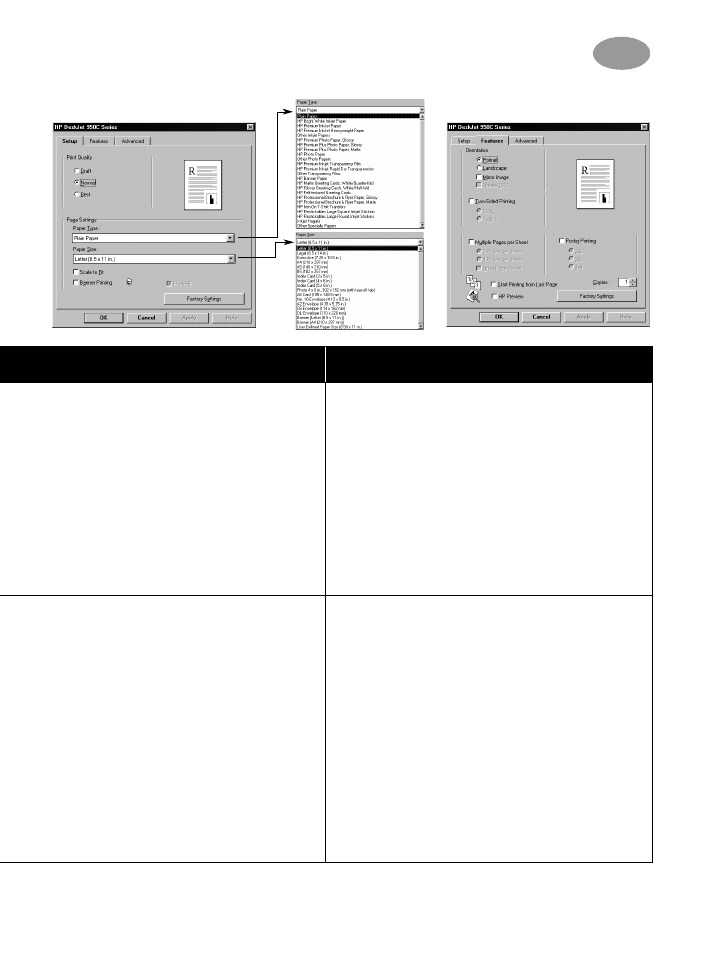
1
5
Viac o ovládaní tla
č
iarne
2
Karta Setup (nastavenie)
Karta Features (funkcie)
Zvo
ľ
te tieto HP nastavenia tla
č
e
Pamätajte si
Karta Setup (nastavenie)
-
Paper Type (typ papiera):
Zvo
ľ
te príslušný
typ HP Greeting Card (poh
ľ
adnice)
-
Print Quality (kvalita tla
č
e):
Zvo
ľ
te
Normal
(normálna) alebo
Best
(najlepšia)
-
Paper Size (formát papiera):
Zvo
ľ
te
príslušnú ve
ľ
kos
t’
poh
ľ
adnice
Karta Features (funkcie)
-
Orientation (orientácia):
Zvo
ľ
te príslušnú
orientáciu
• Aby ste dosiahli
č
o najlepšie výsledky, použite HP
Greeting Card Paper.
• Ak sú poh
ľ
adnice preložené, narovnajte ich a až
potom ich vložte do VSTUPNÉHO zásobníka.
• Pred vložením poh
ľ
adníc vyrovnajte ich okraje.
• Pre
ľ
ahšie založenie malých kariet vytiahnite
VSTUPNÝ zásobník a zodvihnite VÝSTUPNÝ
zásobník. Po vložení poh
ľ
adníc zatla
č
te VSTUPNÝ
zásobník a VÝSTUPNÝ zásobník spustite dole.
Karta Setup (nastavenie)
-
Paper Type (typ papiera):
Zvo
ľ
te
Plain
Paper
(oby
č
ajný papier)
-
Print Quality (kvalita tla
č
e):
Zvo
ľ
te
Normal
(normálna)
-
Paper Size (formát papiera):
Zvo
ľ
te vhodnú
ve
ľ
kos
t’
kariet
Karta Features (funkcie)
-
Orientation (orientácia):
Zvo
ľ
te príslušnú
orientáciu
-
Two-Sided Printing (obojstranné tla
č
enie):
Nenastavené
• Vyrovnajte okraje média predtým, než ho vložíte.
• Pre
ľ
ahšie založenie malých kariet vytiahnite
VSTUPNÝ zásobník a zodvihnite VÝSTUPNÝ
zásobník.
• Po vložení kariet si overte,
č
i dolieha nastavovací
prvok malej d
ĺ
žky tesne k malému médiu. Potom
zatla
č
te VSTUPNÝ zásobník a VÝSTUPNÝ
zásobník spustite dolu.
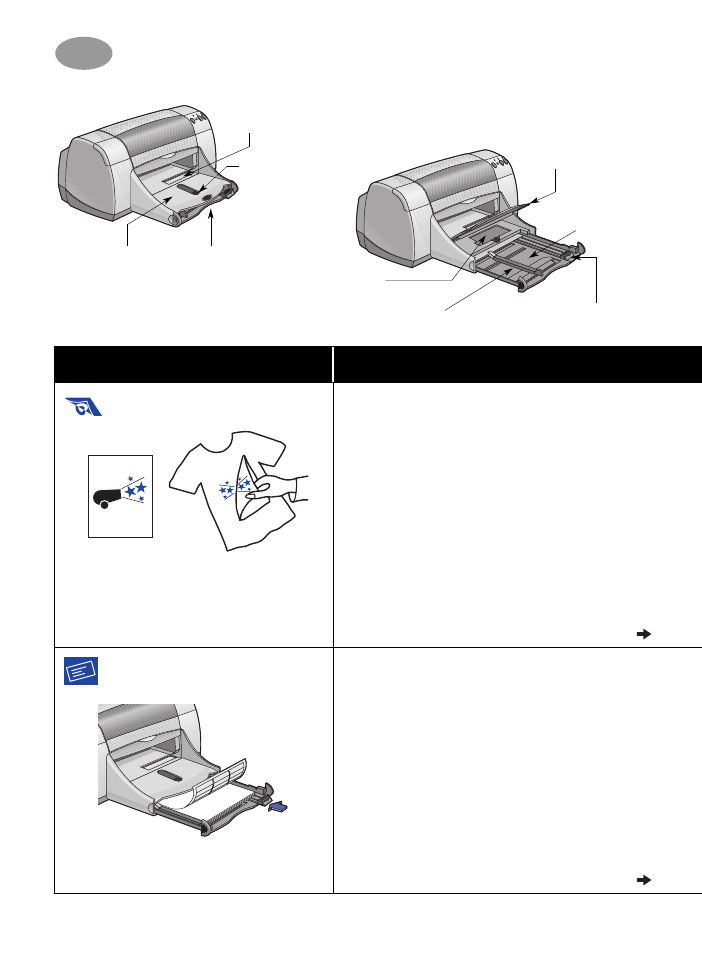
1
6
Viac o ovládaní tla
č
iarne
2
VÝSTUPNÝ
zásobník v
polohe dole
Vodidlo šírky papiera
Zásobník na
fotopapier
VSTUPNÝ
zásobník
vytiahnutý
VÝSTUPNÝ
zásobník v polohe
hore
Tla
č
idlo Photo
Tray (zásobník
na fotopapier)
Štrbina pre vkladanie
jednotlivých obálok
Vodidlo d
ĺ
žky papiera
VSTUPNÝ
zásobník
zasunutý
Ak chcete použit’
Postupujte takto
Nažeh
ľ
ovacie obtla
č
ky
1
Odsu
ň
te obidve vodidlá papiera a vyberte zo
VSTUPNÉHO zásobníka všetok papier.
2
Vložte papier pre tla
č
nažeh
ľ
ovacích obtla
č
kov
prieh
ľ
adnou (alebo lesklou) stranou dole.
3
Zasu
ň
te vodidlá papiera tesne k listom.
4
Ubezpe
č
te sa, že je VSTUPNÝ zásobník zasunutý.
5
Zvo
ľ
te tie nastavenia tla
č
e, ktoré vyhovujú typu a
ve
ľ
kosti vašich nažeh
ľ
ovacích obtla
č
kov.
6
Vytla
č
te svoj obtla
č
ok.
Štítky
1
Odsu
ň
te obidve vodidlá papiera a vyberte zo
VSTUPNÉHO zásobníka všetok papier.
2
Fúknite do okrajov štítkov, aby ste ich oddelili od
seba, potom vyrovnajte ich okraje. Vložte maximálne
20 listov so štítkami (štítky smerom dolu).
3
Zasu
ň
te vodidlá papiera tesne k listom.
4
Ubezpe
č
te sa, že je VSTUPNÝ zásobník zasunutý.
5
Zvo
ľ
te tie nastavenia tla
č
e, ktoré vyhovujú typu a
ve
ľ
kosti štítkov.
6
Vytla
č
te štítky.
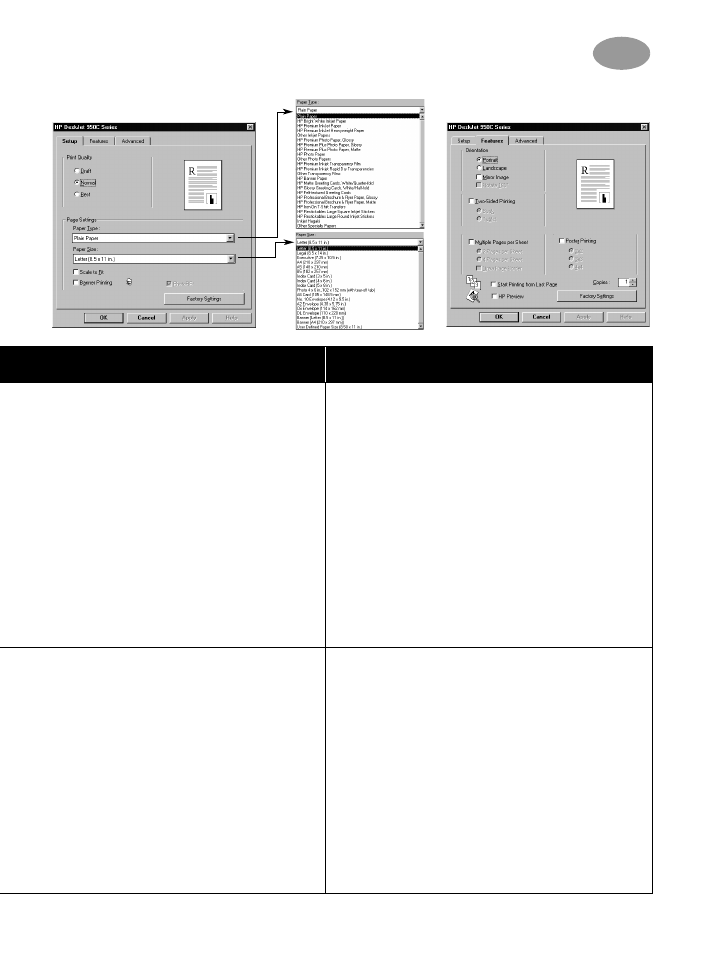
1
7
Viac o ovládaní tla
č
iarne
2
Karta Setup (nastavenie)
Karta Features (funkcie)
Zvo
ľ
te tieto HP nastavenia tla
č
e
Pamätajte si
Karta Setup (nastavenie)
-
Paper Type (typ papiera):
Zvo
ľ
te
HP Iron-
On T-Shirt Transfers
(nažeh
ľ
ovacie
obtla
č
ky)
Obtla
č
ky
-
Print Quality (kvalita tla
č
e):
Zvo
ľ
te
Normal
(normálna) alebo
Best
(najlepšia)
-
Paper Size (formát papiera):
Zvo
ľ
te
príslušnú ve
ľ
kost’
Karta Features (funkcie)
-
Orientation (orientácia):
Zvo
ľ
te
Mirror
Image
(zrkadlový obraz)
-
Two-Sided Printing (obojstranné tla
č
enie):
Nenastavené
• Ke
ď
budete tla
č
it’ dokument zrkadlovo zobrazený,
text a obrázky sú v porovnaní s tým,
č
o vidíte na
obrazovke po
č
íta
č
a, zrkadlovo prevrátené pod
ľ
a
horizontálnej osi.
• Aby ste dosiahli
č
o najlepšie výsledky, použite
materiál HP Iron-On T-Shirt Transfers.
Karta Setup (nastavenie)
-
Paper Type (typ papiera):
Zvo
ľ
te
Plain
Paper
(oby
č
ajný papier)
-
Print Quality (kvalita tla
č
e):
Zvo
ľ
te
Normal
(normálna)
-
Paper Size (formát papiera):
Zvo
ľ
te
A4
alebo
Letter (8,5 x
11
palcov)
Karta Features (funkcie)
-
Orientation (orientácia):
Zvo
ľ
te príslušnú
orientáciu
-
Two-Sided Printing (obojstranné tla
č
enie):
Nenastavené
• Používajte len tie papierové štítky, ktoré sú špeciálne
ur
č
ené pre atramentové tla
č
iarne.
• Nikdy nevkladajte naraz viac ako 20 listov.
• Používajte len celé listy štítkov.
• Overte si,
č
i nie sú lepkavé, skr
č
ené a
č
i sa
neodlepujú zo spodnej ochrannej vrstvy.
•
Nepoužívajte
plastové alebo priesvitné štítky. Ak
použijete plastové alebo priesvitné štítky, atrament
nevyschne.
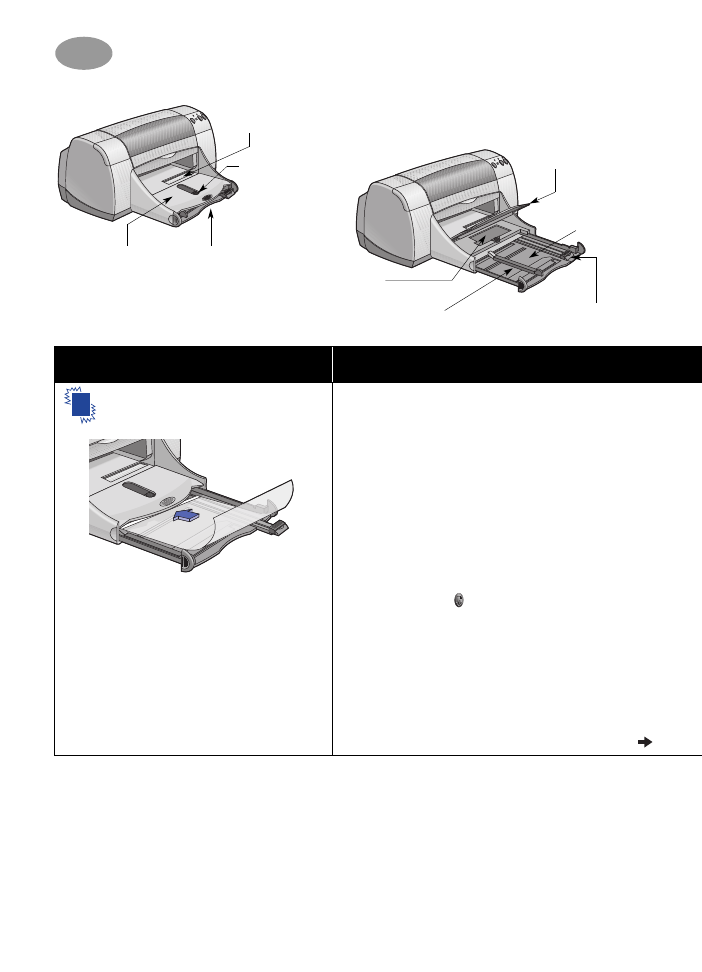
1
8
Viac o ovládaní tla
č
iarne
2
VÝSTUPNÝ
zásobník v
polohe dole
Vodidlo šírky papiera
Zásobník na
fotopapier
VSTUPNÝ
zásobník
vytiahnutý
VÝSTUPNÝ
zásobník v polohe
hore
Tla
č
idlo Photo
Tray (zásobník
na fotopapier)
Štrbina pre vkladanie
jednotlivých obálok
Vodidlo d
ĺ
žky papiera
VSTUPNÝ
zásobník
zasunutý
.
Ak chcete použit’
Postupujte takto
Priesvitné fólie
1
Odsu
ň
te obidve vodidlá papiera a vyberte zo
VSTUPNÉHO zásobníka všetok papier.
2
Fúknite do okrajov priesvitných fólií, aby ste ich
oddelili od seba, potom vyrovnajte okraje.
3
Vložte maximálne 25 priesvitných fólií, drsnou
stranou dole a lepiacim pásikom smerom k tla
č
iarni.
4
Zasu
ň
te vodidlá papiera tesne k priesvitným fóliám.
5
Ubezpe
č
te sa, že je VSTUPNÝ zásobník zasunutý.
6
Zvo
ľ
te tie nastavenia tla
č
e, ktoré vyhovujú typu a
ve
ľ
kosti priesvitných fólií.
7
Vytla
č
te priesvitné fólie.
8
Tla
č
iare
ň
automaticky
č
aká na vysušenie
priesvitných fólií predtým, než ich vysunie. Stla
č
te
tla
č
idlo
Resume
(pokra
č
ovat’), aby tla
č
pokra
č
ovala.
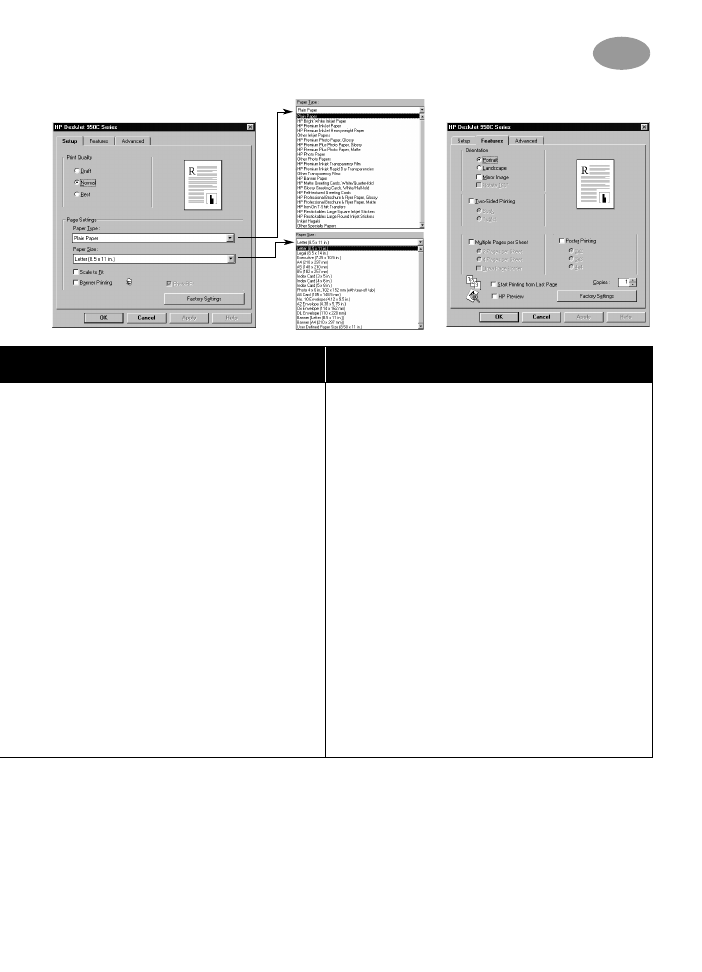
1
9
Viac o ovládaní tla
č
iarne
2
Karta Setup (nastavenie)
Karta Features (funkcie)
Zvo
ľ
te tieto HP nastavenia tla
č
e
Pamätajte si
Karta Setup (nastavenie)
-
Paper Type (typ papiera):
Zvo
ľ
te typ
priesvitných fólií
-
Print Quality (kvalita tla
č
e):
Zvo
ľ
te
Best
(najlepšia) alebo
Normal
(normálna).
-
Paper Size (formát papiera):
Zvo
ľ
te
príslušnú ve
ľ
kost’
Karta Features (funkcie)
-
Orientation (orientácia):
Zvo
ľ
te príslušnú
orientáciu
-
Two-Sided Printing (obojstranné tla
č
enie):
Nenastavené
• Aby ste dosiahli
č
o najlepšie výsledky, použite HP
Premium Inkjet Transparency Film alebo HP
Premium Inkjet Rapid-dry Transparencies (rýchlo
schnúce fólie). Tenký povlak na fóliách HP Premium
Inkjet Rapid-Dry Transparencies je špeciálne
vyvinutý tak, aby fungoval s HP atramentom,
poskytuje ostré obrazy a text a najrýchlejšie doby
schnutia. Okrem toho sa vo vašej tla
č
iarni
nezaseknú.
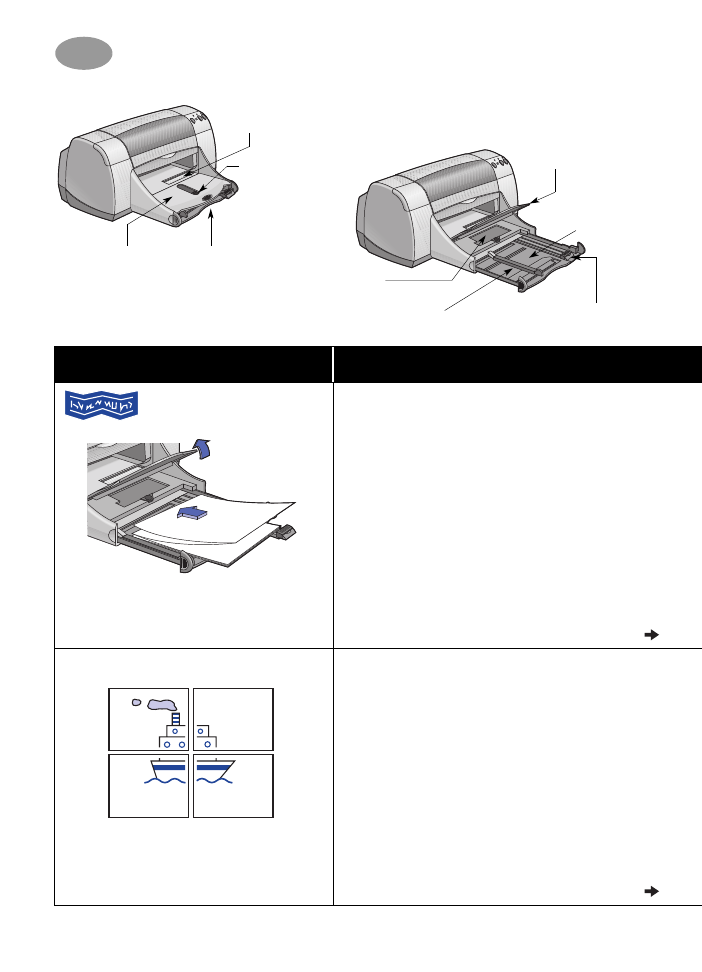
20
Viac o ovládaní tla
č
iarne
2
VÝSTUPNÝ
zásobník v
polohe dole
Vodidlo šírky papiera
Zásobník na
fotopapier
VSTUPNÝ
zásobník
vytiahnutý
VÝSTUPNÝ
zásobník v polohe
hore
Tla
č
idlo Photo
Tray (zásobník
na fotopapier)
Štrbina pre vkladanie
jednotlivých obálok
Vodidlo d
ĺ
žky papiera
VSTUPNÝ
zásobník
zasunutý
Ak chcete použit’
Postupujte takto
Transparenty
1
Odtrhnite taký po
č
et listov (maximálne 20), aký
potrebujete.
2
Odtrhnite a odho
ď
te prípadné perforované pásiky.
3
Odsu
ň
te vodidlá papiera a vyberte zo VSTUPNÉHO
zásobníka všetok papier.
4
Zodvihnite VÝSTUPNÝ zásobník a nechajte ho v hor-
nej polohe, aby ste mohli vytla
č
it’ svoje transparenty.
5
Vložte do VSTUPNÉHO zásobníka transparenty tak, aby
vo
ľ
ný okraj balíka transparentov smeroval k tla
č
iarni.
6
Zasu
ň
te vodidlá papiera tesne k listom.
7
Ubezpe
č
te sa, že je VSTUPNÝ zásobník zasunutý.
8
Ozna
č
te
Banner Printing
(tla
č
enie transparentov) v karte
Setup
(nastavenie) a zvo
ľ
te príslušný typ a formát
papiera.
9
Vytla
č
te transparent.
Plagáty
1
Vložte do VSTUPNÉHO zásobníka papier.
2
Zasu
ň
te vodidlá papiera tesne k listom.
3
Ubezpe
č
te sa, že je VSTUPNÝ zásobník zasunutý.
4
Zvo
ľ
te tie nastavenia tla
č
e, ktoré vyhovujú typu a
ve
ľ
kosti vášho plagátu.
5
Vytla
č
te svoj plagát.
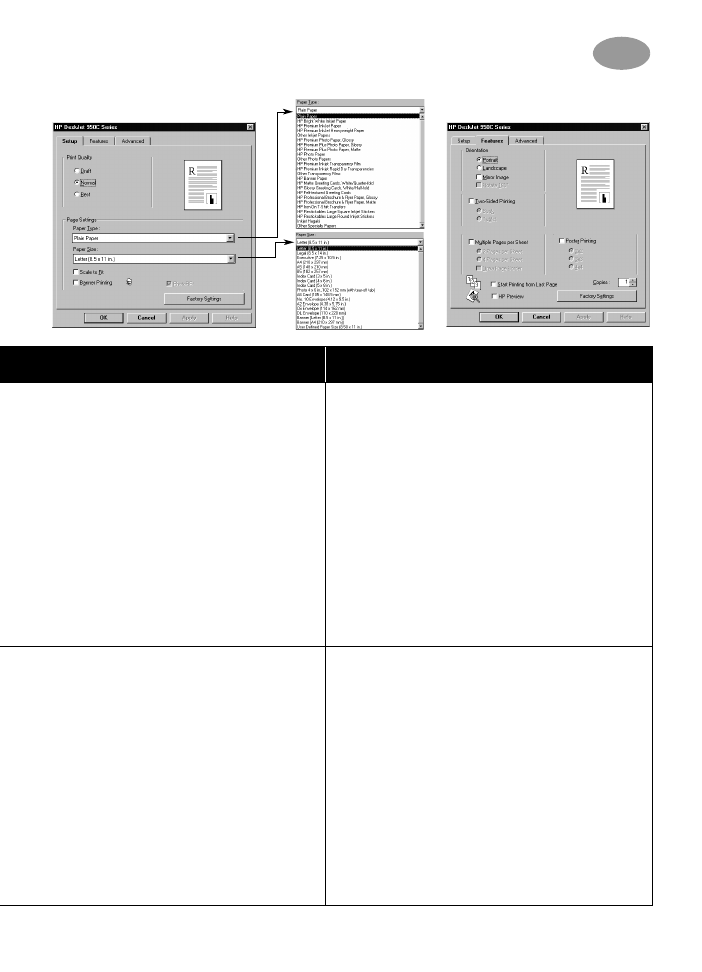
2
1
Viac o ovládaní tla
č
iarne
2
Karta Setup (nastavenie)
Karta Features (funkcie)
Zvo
ľ
te tieto HP nastavenia tla
č
e
Pamätajte si
Karta Setup (nastavenie)
-
Banner Printing (tla
č
enie transparentov):
Ozna
č
te toto polí
č
ko
-
Paper Type (typ papiera):
Zvo
ľ
te
HP
Banner Paper
(papier na transparenty)
alebo
Plain Paper
(oby
č
ajný papier)
-
Print Quality (kvalita tla
č
e):
Zvo
ľ
te
Normal
(normálna)
-
Paper Size (formát papiera):
Zvo
ľ
te
A4
alebo
Letter (8,5 x
11
palcov)
Karta Features (funkcie
)
-
Orientation (orientácia):
Zvo
ľ
te príslušnú
orientáciu
-
Two-Sided Printing (obojstranné tla
č
enie):
Nenastavené
• Ak tla
č
íte transparenty, presved
č
ite sa, že
VÝSTUPNÝ zásobník je v polohe hore a VSTUPNÝ
zásobník je zasunutý.
• Aby ste dosiahli
č
o najlepšie výsledky, použite HP
Banner Paper.
• Ak máte pri tla
č
ení transparentov problémy, pozrite
si oddiel ”Transparenty sa netla
č
ia správne.” na
strane 43 v kapitole Tipy pre riešenie problémov.
Karta Setup (nastavenie)
-
Paper Type (typ papiera):
Zvo
ľ
te
Plain
Paper
(oby
č
ajný papier)
-
Print Quality (kvalita tla
č
e):
Zvo
ľ
te
Normal
(normálna)
-
Paper Size (formát papiera):
Zvo
ľ
te
príslušnú ve
ľ
kost’
Karta Features (funkcie)
-
Orientation (orientácia):
Zvo
ľ
te príslušnú
orientáciu
-
Two-Sided Printing (obojstranné tla
č
enie):
Nenastavené
-
Poster Printing (tla
č
enie plagátov):
Ozna
č
te
toto polí
č
ko a zvo
ľ
te ve
ľ
kost’
2x2
,
3x3
alebo
4x4
• Po vytla
č
ení upravte okraje na každom liste a zlepte
listy dohromady.
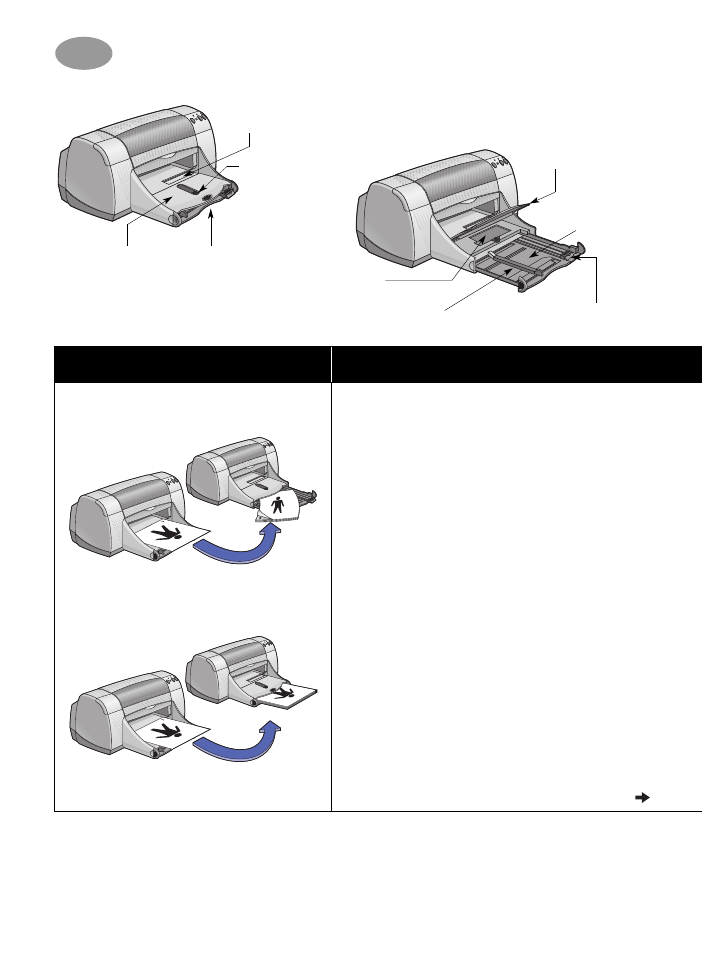
22
Viac o ovládaní tla
č
iarne
2
VÝSTUPNÝ
zásobník v
polohe dole
Vodidlo šírky papiera
Zásobník na
fotopapier
VSTUPNÝ
zásobník
vytiahnutý
VÝSTUPNÝ
zásobník v polohe
hore
Tla
č
idlo Photo
Tray (zásobník
na fotopapier)
Štrbina pre vkladanie
jednotlivých obálok
Vodidlo d
ĺ
žky papiera
VSTUPNÝ
zásobník
zasunutý
Ak chcete použit’
Postupujte takto
Ru
č
né obojstranné tla
č
enie
Knižná väzba
Kalendárová väzba
1
Vložte do VSTUPNÉHO zásobníka papier. Overte
si,
č
i vo VÝSTUPNOM zásobníku nie je žiaden
papier.
2
Zasu
ň
te vodidlá papiera tesne k listom.
3
Ubezpe
č
te sa, že je VSTUPNÝ zásobník zasunutý.
4
Zvo
ľ
te tie nastavenia tla
č
e, ktoré vyhovujú typu a
formátu vášho papiera.
5
V karte
Features
(funkcie) kliknite na
Two-Sided
Printing
(obojstranné tla
č
enie), potom vyberte
Book
(kniha – viazanie na boku) alebo
Tablet
(kalendár – viazanie na vrchu).
6
Za
č
nite tla
č
it’.
7
Dôsledne dodržiavajte pokyny o opätovnom
vkladaní papiera zobrazované na obrazovke vášho
po
č
íta
č
a.
8
Ke
ď
bude papier správne znovu vložený, kliknite na
Continue
(pokra
č
ovat’) v dialógovom okne na
obrazovke vášho po
č
íta
č
a.
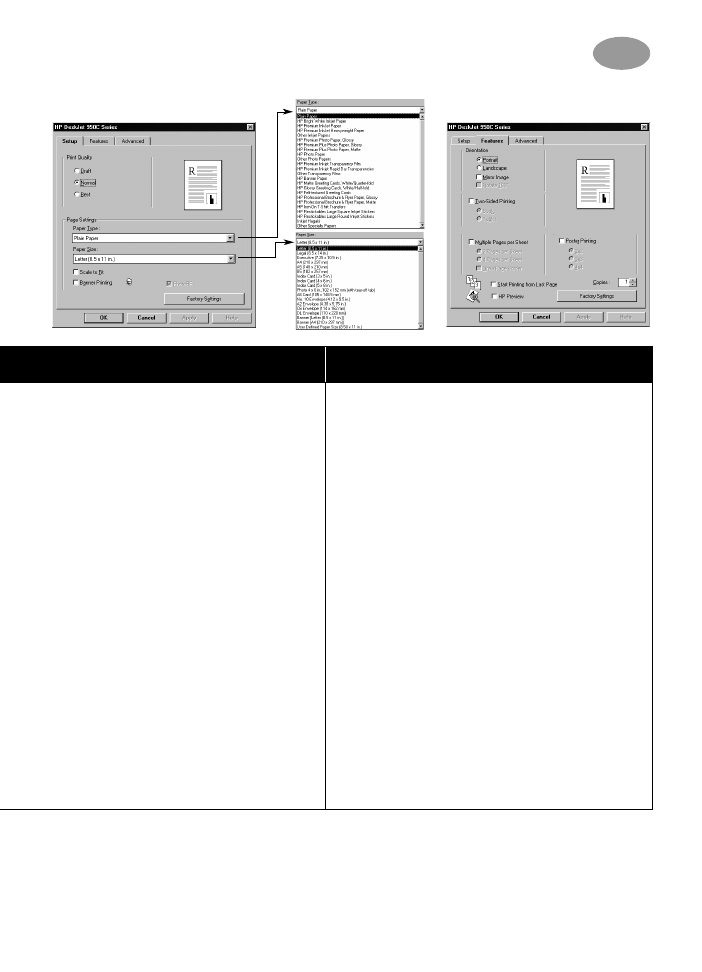
23
Viac o ovládaní tla
č
iarne
2
Karta Setup (nastavenie)
Karta Features (funkcie)
Zvo
ľ
te tieto HP nastavenia tla
č
e
Pamätajte si
Karta Setup (nastavenie)
-
Paper Type (typ papiera):
Zvo
ľ
te príslušný
typ
-
Print Quality (kvalita tla
č
e):
Zvo
ľ
te
Normal
(normálna)
-
Paper Size (formát papiera):
Zvo
ľ
te
príslušnú ve
ľ
kost’
Karta Features (funkcie)
-
Orientation (orientácia):
Zvo
ľ
te príslušnú
orientáciu
-
Two-Sided Printing (obojstranné tla
č
enie):
Ozna
č
te toto polí
č
ko, potom zvo
ľ
te
Book
(kniha) pre väzbu na boku alebo
Tablet
(kalendár) pre väzbu na vrchu.
• Tla
č
iare
ň
bude tla
č
it’ najprv jednu stranu papiera.
Potom vám správa na obrazovke vášho po
č
íta
č
a
oznámi, ako máte znovu vložit’ papier a pokra
č
ovat’
v tla
č
ení. Potom sa vytla
č
í opa
č
ná strana papiera.
• Ak chcete tla
č
it’ obojstranne automaticky, môžete si
kúpit’ Modul pre obojstrannú tla
č
. Toto príslušenstvo
nemusí byt’ k dispozícii vo všetkých krajinách
(v oddieli ”Spotrebný materiál a príslušenstvo” na
strane A-6 nájdete informácie o objednávaní).
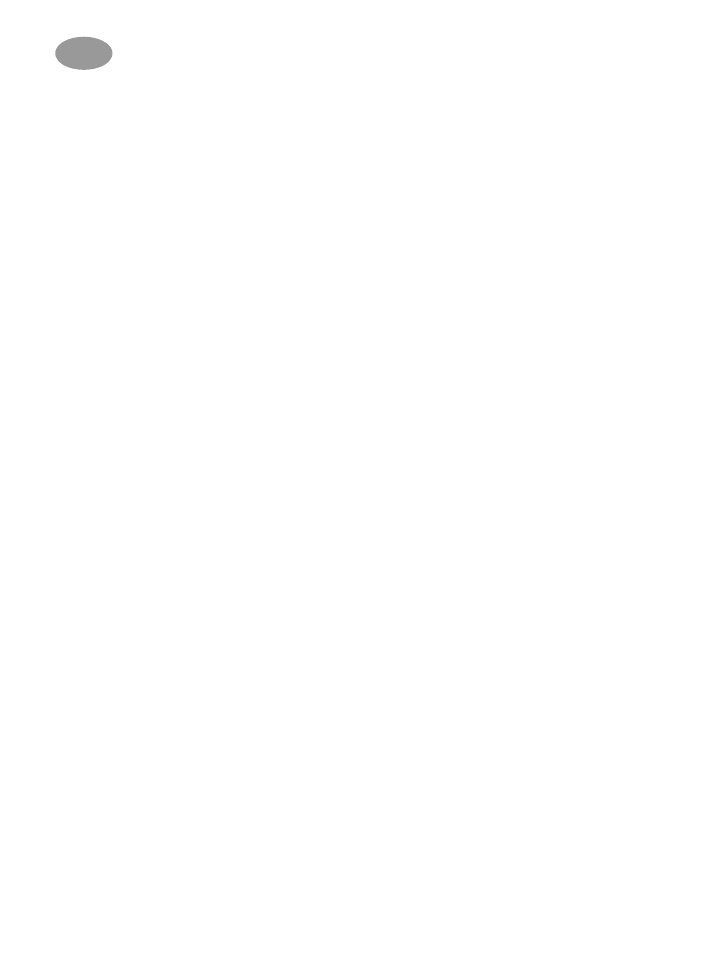
24
Viac o ovládaní tla
č
iarne
2
POZNÁMKY:
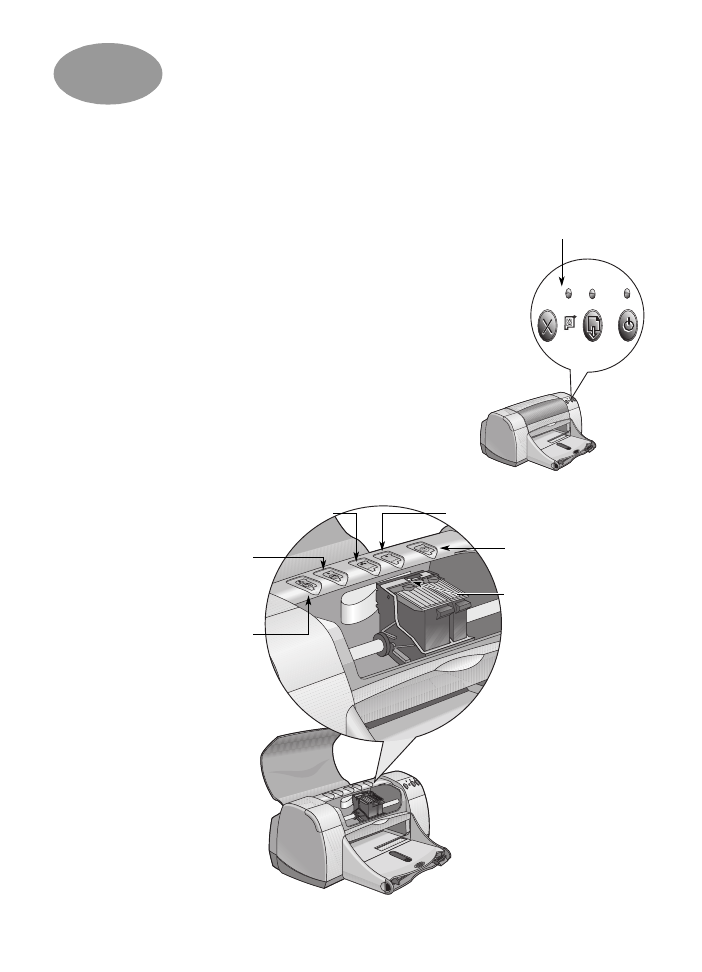
25
3